Les index PowerPoint, tout comme dans un livre, nous permettent d’accéder rapidement au contenu disponible dedans rapidement sans avoir à aller diapositive par diapositive jusqu’à ce que nous trouvions celui que nous cherchions à chaque instant. Contrairement à d’autres applications comme Word, où nous pouvons les créer automatiquement, dans PowerPoint, nous n’avons pas d’autre moyen de le faire que manuellement. Heureusement, le processus est très simple et il n’est pas nécessaire de connaître cette application, tant que nous suivons toutes les étapes que nous vous montrons ci-dessous.
Si nous prévoyons de créer une présentation avec un grand nombre de diapositives, la création d’un index est essentielle, tant que nous voulons que toutes les informations soient rapidement et facilement accessible. Nous devons prendre en compte, surtout s’il s’agit d’une présentation pour une entreprise, que tout le monde ne peut pas trouver tous les aspects qui y sont abordés intéressants et sans un index qui permet d’accéder aux informations les plus importantes, nos interlocuteurs, ils peuvent rapidement perdre le focus sur notre travail.
Comment créer un index dans PowerPoint
La première chose que nous devons faire avant de créer un index est de faire la diapositive comme nous le ferions normalement, y compris une diapositive de présentation où un bref résumé de ce que nous allons montrer dans la présentation est affiché, puis nous pouvons ajouter toutes les diapositives que nous voulons y inclure. Ensuite, nous devons ajouter une nouvelle diapositive où nous voulons afficher la table des matières. En règle générale, il s’agit généralement de la deuxième diapositive juste après la présentation. Pour ajouter une nouvelle diapositive, passez votre souris sur la première diapositive et cliquez avec le bouton droit sur Nouvelle diapositive.
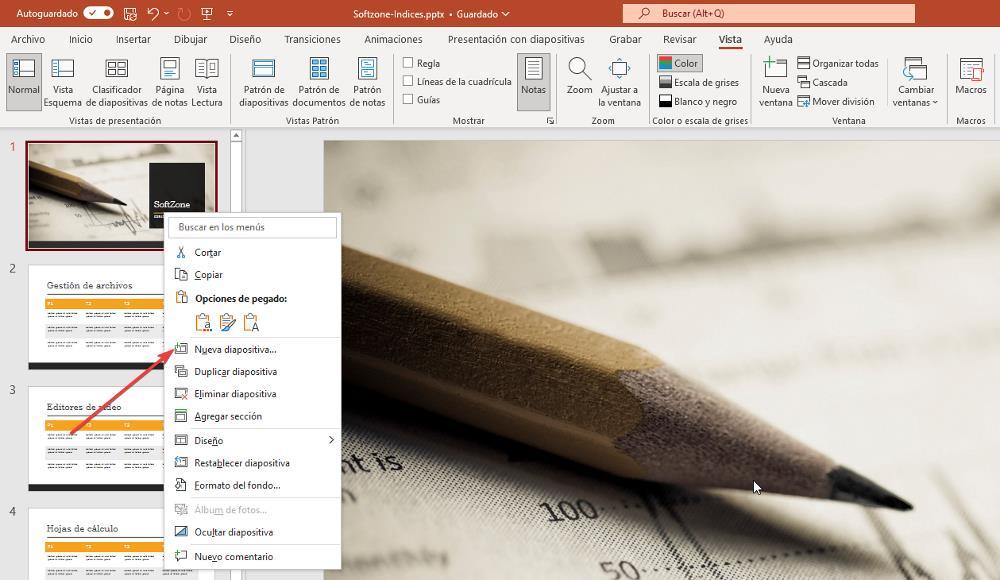
Dans la nouvelle diapositive que nous avons créée, nous pouvons créer manuellement l’index avec toutes les diapositives que nous avons incluses dans la présentation, cependant, ce n’est pas l’option la plus rapide ou la plus simple, tant que chacune des diapositives doit être liée à partir de indépendamment. Nous pouvons créer l’index à travers le ruban Voir en appuyant sur le Vue générale. Ce type de vue nous montre le nom de chacune des diapositives que nous avons incluses. Il suffit de tous les sélectionner avec la souris et, avec le bouton droit de la souris, de cliquer sur le bouton Copier.
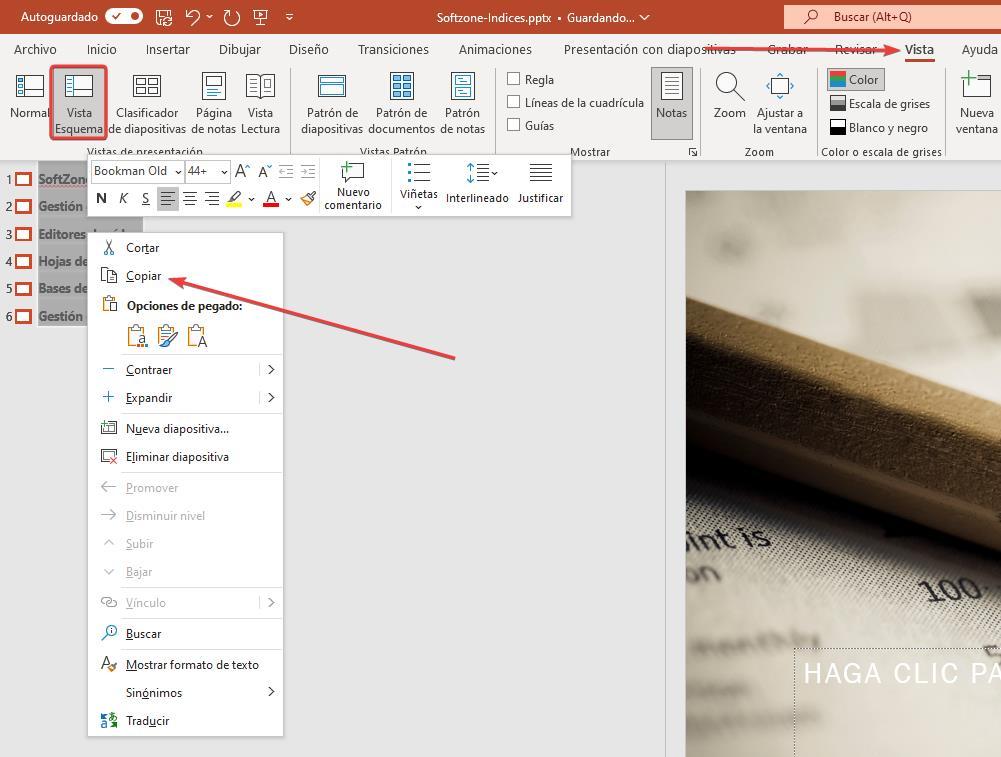
Ensuite, nous allons à la diapositive où nous voulons créer la table des matières, ajouter une zone de texte et coller le texte avec le bouton droit de la souris ou en utilisant le bouton dédié dans la citation des options de démarrage. Si nous avons sélectionné le nom de la diapositive initiale et celle que nous allons utiliser comme index, nous n’avons qu’à les supprimer pour ne laisser que les diapositives dont nous allons créer l’index.
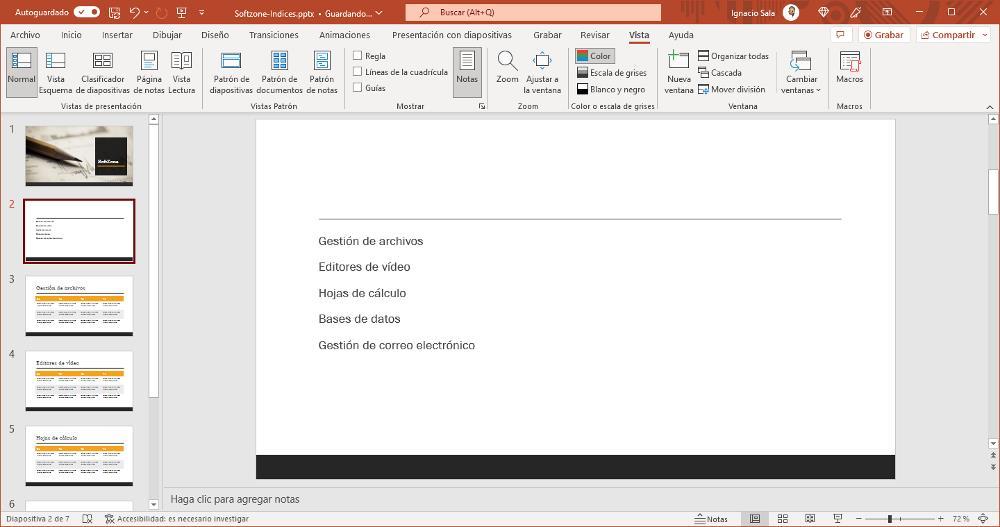
Dans l’étape suivante, nous allons créer un lien depuis la table des matières que nous avons créée vers les diapositives. Ainsi, lorsque vous cliquez sur le texte qui fait référence à une diapositive spécifique, nous emmènera directement elle sautant le reste des diapositives. Pour ce faire, nous allons ajouter un lien au texte qui lui donne son nom, en sélectionnant le texte, en cliquant sur l’option Insérer du ruban puis sur Lien – Insérer un lien.
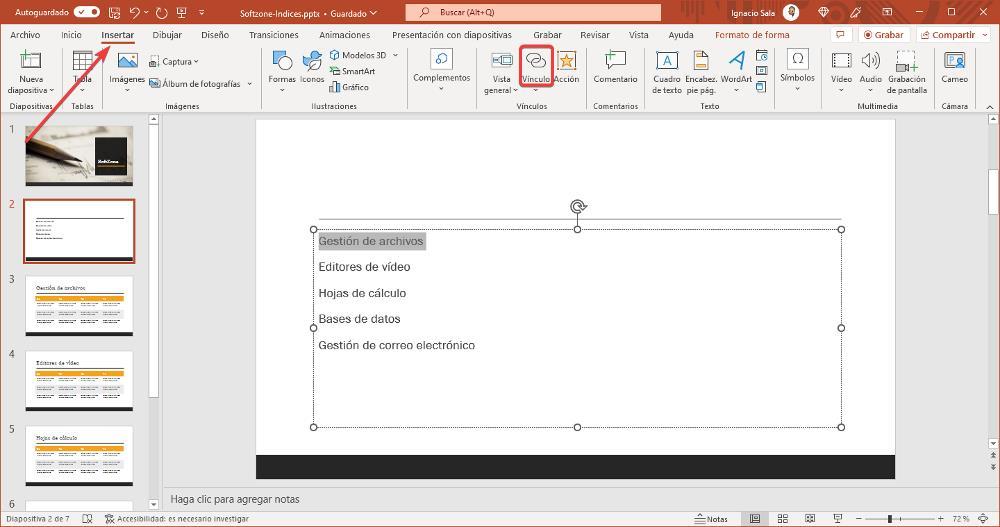
Dans la fenêtre ci-dessous, dans la colonne de gauche, cliquez sur Lieu de ce document et, dans la section de droite, dans Sélectionnez un endroit dans ce documenton sélectionne la diapositive à laquelle on veut accéder en cliquant sur ce texte.
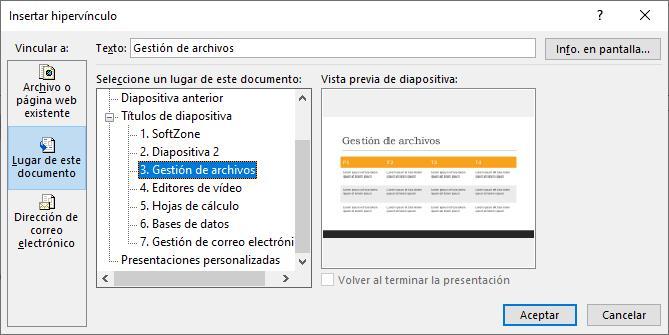
Enfin, nous cliquons sur OK et nous effectuons à nouveau la même opération avec le reste du texte que nous avons inclus dans la diapositive où nous avons inclus l’index. Pour confirmer que nous avons fait le lien correctement, le texte sera affiché souligné et en bleu, comme tout lien que nous pouvons trouver sur une page Web. En cliquant dessus, il passera à une couleur violette, ce qui signifie que nous l’avons déjà visité (comme le font la plupart des navigateurs). Le changement de couleur signifie seulement que, que nous l’avons visité, cela ne signifie pas que le lien est erroné ou quelque chose comme ça.
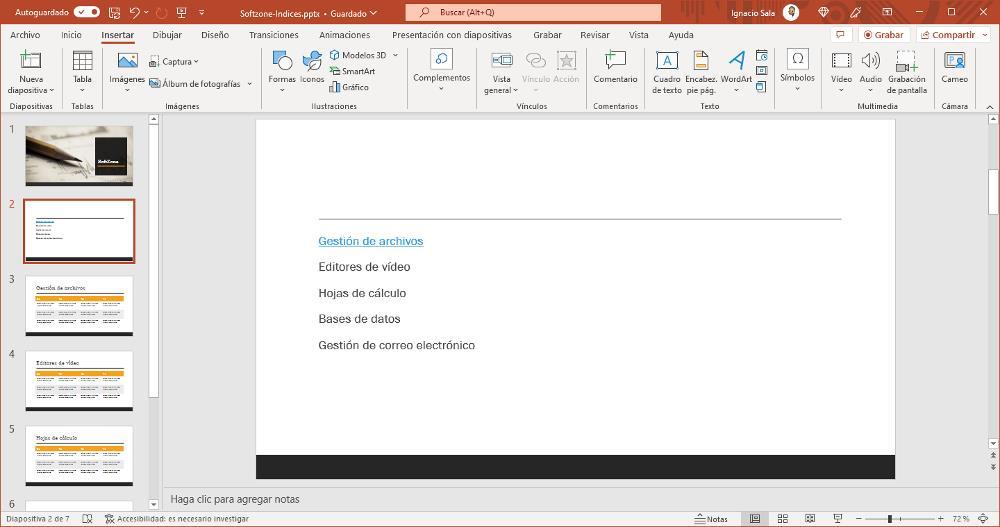
Retour à l’index général
Une fois que nous avons créé l’index et que nous avons créé les liens correspondants à toutes les sections qui font partie de la présentation, si nous voulons qu’elle soit la plus complète possible et que ses destinataires puissent accéder à tout le contenu disponible sans revenir en arrière manuellement, nous il faut ajouter un bouton qui nous permet, en appuyant dessus, retour à l’index où se trouvent tous les liens disponibles que nous avons créés vers le contenu de la diapositive.
Le processus de création d’un bouton ou d’un lien vers la diapositive où se trouve l’index est exactement le même que dans le cas précédentun processus que nous devons effectuer et chacune des diapositives, bien qu’il suffira de le créer dans une seule d’entre elles et, plus tard, de copier le texte ou l’image utilisé pour le coller dans toutes les diapositives où nous voulons pour l’ajouter, bien que nous puissions également effectuer le processus manuellement, mais au final, le résultat sera le même.
Tout d’abord, allons créer une nouvelle zone de texte avec le texte Index dans n’importe quel coin de la diapositive et avec une police plus petite que celle utilisée afin qu’il n’attire pas plus l’attention que le document lui-même.
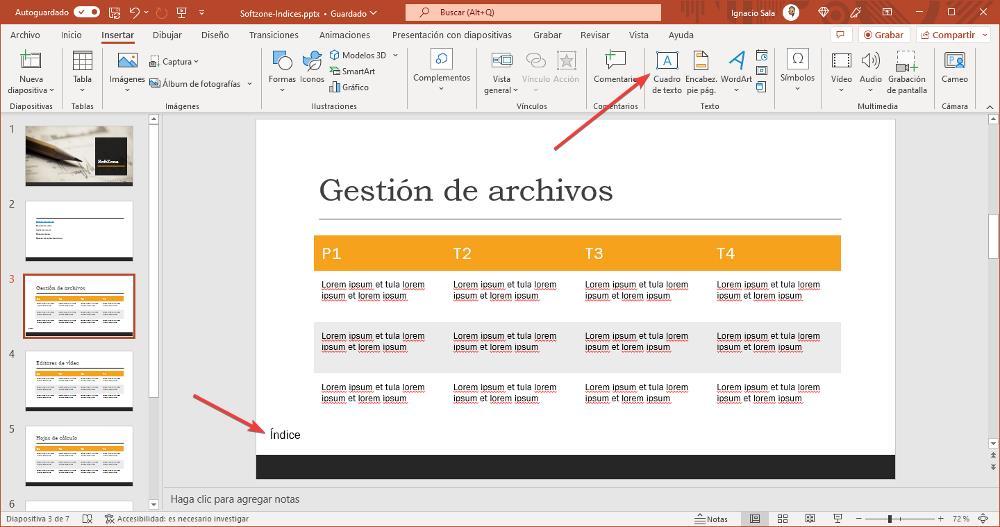
Ensuite, nous sélectionnons le texte d’index et allons dans le ruban Insérer pour sélectionner l’option Lien – Insérer un lien. Dans la fenêtre qui apparaît, dans la colonne de gauche, cliquez sur Lieu de ce document et, dans la section de droite, dans Sélectionnez un endroit dans ce documentnous sélectionnons la diapositive où se trouve la table des matières.
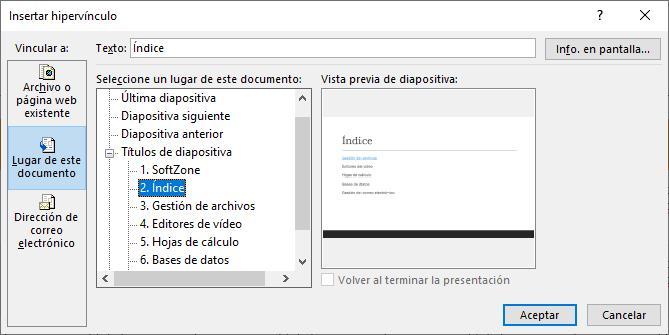
Enfin, cliquez sur Accepter et vérifiez, en activant l’aperçu (en appuyant sur la touche F5), que le lien que nous avons créé fonctionne correctement. Si c’est le cas, il ne nous reste plus qu’à copier la zone de texte avec le lien que nous avons créé et collez-le dans toutes les diapositives où nous voulons ajouter un lien vers l’index de la présentation que nous avons créée.
Cet article vous a plut ? Alors continuons avec ces 20 logiciels indispensables pour votre PC en vidéo :




