Une fois la photo ouverte dans Photoshop, nous pouvons facilement modifier sa taille. Nous y parvenons en cliquant simplement sur le menu Image de l’interface principale du programme. De toutes les options que nous allons voir ici, celle qui nous intéresse dans ce cas est « Taille de l’image ». Nous pouvons également l’ouvrir directement avec le raccourci clavier Control + Alt + I.
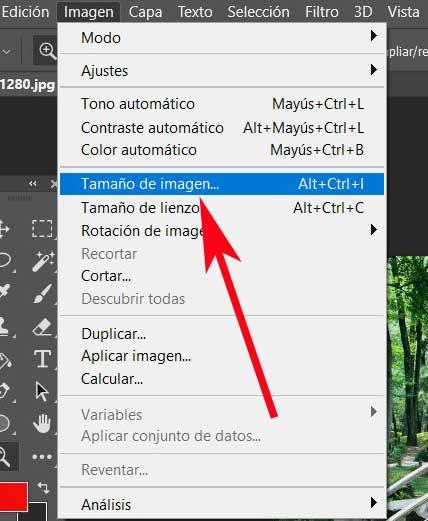
Nous allons maintenant voir la fenêtre correspondante à partir de laquelle nous pourrons redimensionner, à la fois pour la rendre plus grande et plus petite, la photo que nous avons ouverte dans le programme. La première chose que nous voyons dans les champs qui apparaissent dans cette fenêtre sont les mesures et la résolution d’origine de la photo avec laquelle nous travaillons. Ces données se trouvent dans les champs largeur, hauteur et résolution.
Nous pouvons changer l’unité de mesure (par défaut, les pixels) en ce que nous voulons. Par exemple, on peut mettre des centimètres, et même un pourcentage au cas où on voudrait le réduire comme ça. L’important, pour ne pas perdre la proportion d’origine, est de s’assurer que le maillon de la chaîne, qui apparaît à gauche des tailles, est maintenu fermé. Ainsi, lors de la modification d’une valeur, nous verrons que l’autre est ajustée automatiquement.
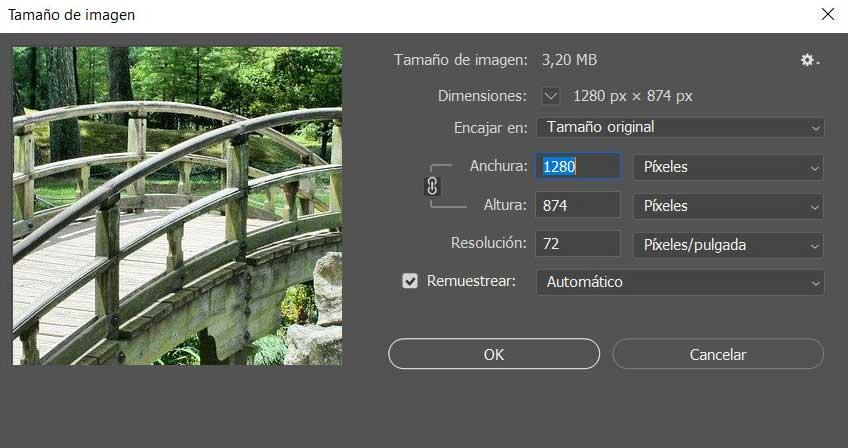
Nous cliquons sur le bouton « Ok » et c’est tout. L’image aura déjà été automatiquement ajustée à la nouvelle taille.
Utiliser les tailles par défaut
En plus de spécifier la taille que nous voulons que l’image ait, si nous ne voulons pas nous compliquer, le programme nous propose également une série de valeurs par défaut afin que, d’un clic, nous puissions l’ajuster. Ceux-ci se trouvent dans la section « Adapter à », et, une fois cliqué, nous verrons une liste avec toutes les tailles par défaut que le programme Adobe nous propose, tailles qui, en général, ont tendance à être les plus utilisées.
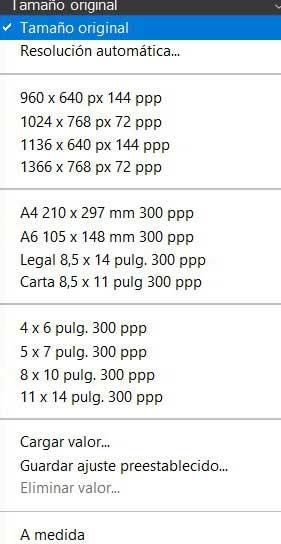
Mais ce n’est pas tout. Et c’est que Photoshop nous permet également d’accélérer le processus de redimensionnement avec des dimensions personnalisées. Cela signifie que le programme nous permettra d’ajouter nos propres valeurs prédéfinies à la liste en cliquant simplement sur Enregistrer le préréglage. Ainsi, si nous allons utiliser plusieurs fois la même taille, nous pouvons rapidement la sélectionner dans cette liste.
De la même manière, si nous en avons plusieurs déjà créés précédemment, il suffit de cliquer sur Charger la valeur pour qu’elle soit appliquée à l’image chargée sur le bureau de travail.
Réduire le poids de l’image
En plus de changer la taille, en pixels, d’une photo, nous pourrons également réduire sa taille, en mégaoctets, de différentes manières. Pour cela, nous utiliserons la section « Exporter comment » de Photoshop. En son sein, nous pouvons voir plusieurs options qui nous permettront d’ajuster la taille de la photo en question.
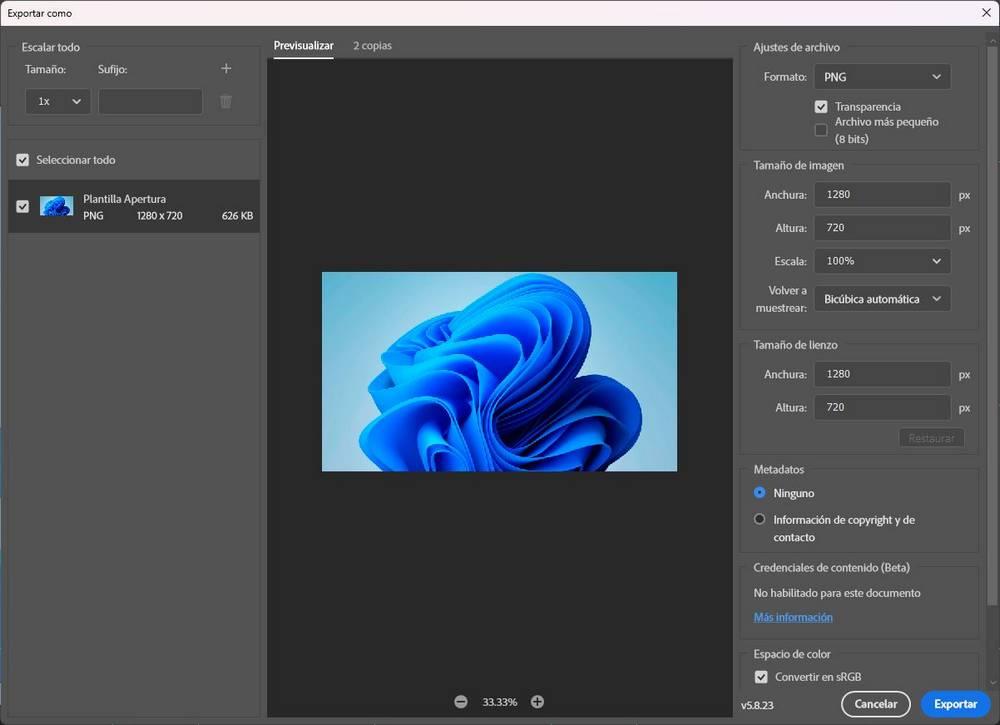
Pour réduire la taille, nous pouvons changer le format de l’image, car JPEG est beaucoup plus petit que, par exemple, PNG. De plus, si nous voulons réduire davantage la taille de l’image, nous pouvons modifier la section « qualité », en la réduisant jusqu’à ce que nous trouvions la taille souhaitée et, en même temps, avec une qualité acceptable.
Cet article vous a plut ? Alors continuons avec ces 20 logiciels indispensables pour votre PC en vidéo :




