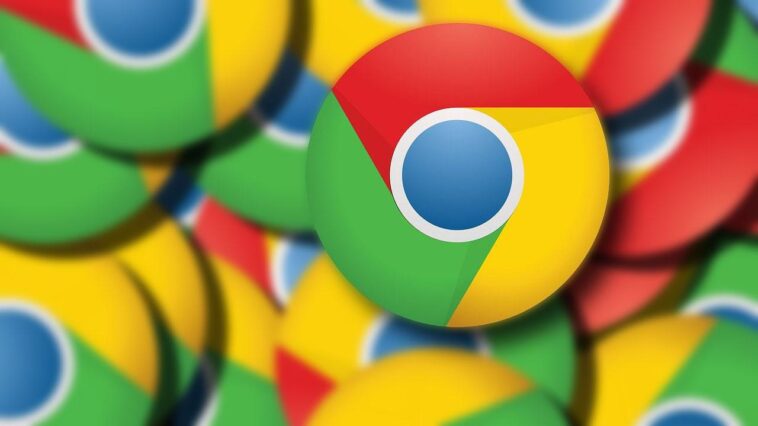Le navigateur de Google, Chrome, est le navigateur qui détient la plus grande part de marché au monde. Cela ne signifie cependant pas qu’il est le meilleur, mais plutôt le plus populaire. Chrome n’est pas un mauvais navigateur, loin de là, mais il lui manque certaines fonctions qui pour de nombreux utilisateurs peuvent être basiques et que l’on ne trouve que dans d’autres navigateurs.
Par exemple, Edge intègre l’intelligence artificielle ChatGPT pour réaliser des résumés de pages Web ou même de documents PDF. Firefox est le meilleur navigateur que nous pouvons utiliser aujourd’hui si nous voulons une plus grande confidentialité. Opera inclut un grand nombre de fonctions pour les réseaux sociaux et nous pourrions continuer.
Si vous pensez que le moment est venu de dire au revoir à Chrome, mais que vous ne voulez pas perdre vos données telles que les favoris et les mots de passe, nous vous montrons ci-dessous comment nous pouvons transférer toutes ces données vers n’importe quel autre navigateur.
Pendant le processus d’installation, tous les navigateurs nous permettent d’importer les données du navigateur par défaut sur notre ordinateur, cependant, si nous l’avons déjà installé, il n’est pas nécessaire de le supprimer et de le réinstaller, puisque nous pouvons effectuer ce processus directement depuis le options.
Une autre option, beaucoup plus complexe et qui prend beaucoup plus de temps, consiste à créer un fichier avec toutes les données et à l’importer dans les navigateurs.
bord
Si nous voulons déplacer toutes nos données de Chrome vers Edge, nous devons effectuer le processus depuis ce dernier. Pour ce faire, cliquez sur les trois points horizontaux situés dans le coin supérieur droit et accédez aux options de configuration. Dans les options de configuration, cliquez sur Profils puis sur Importer les données du navigateur.
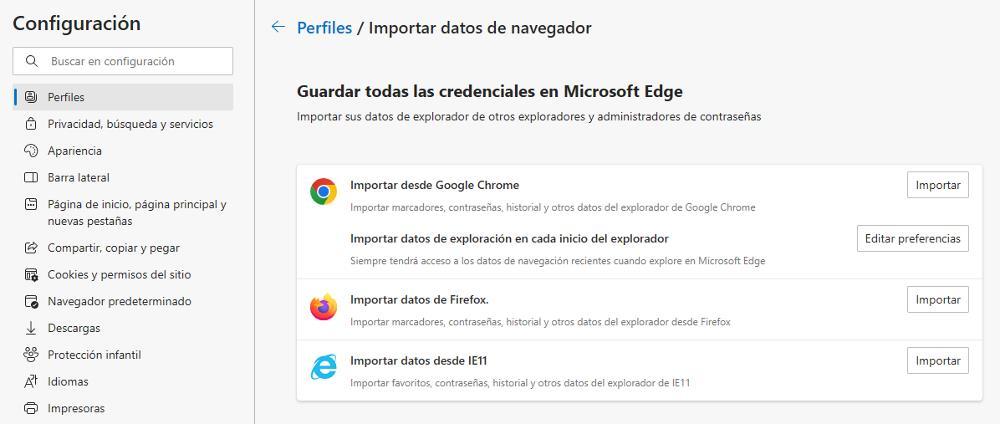
Ensuite, là où Importer depuis Google Chrome s’affiche, cliquez sur le bouton Importer. Ensuite, toutes les données que nous pouvons importer depuis le navigateur Google sont affichées et où nous devons sélectionner toutes les cases ou seulement celle qui inclut les données que nous voulons apporter à Edge.
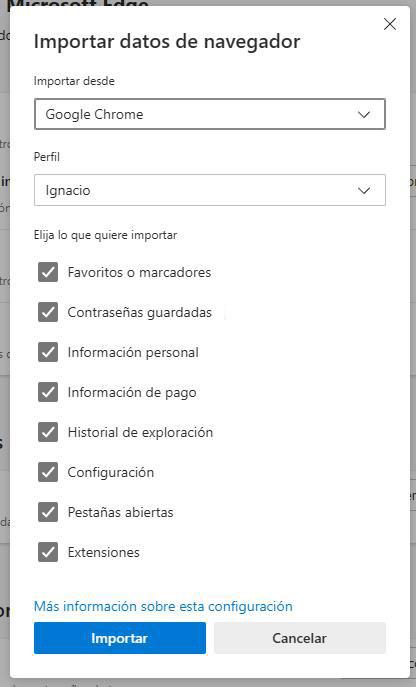
Enfin, pour démarrer le processus, cliquez sur le bouton Importer. Ce processus ne prend que quelques secondes et, une fois le processus terminé, un résumé du nombre total de données importées s’affichera.
Firefox
Le processus pour transférer toutes nos données de Chrome vers Firefox est aussi simple que dans Edge, bien qu’il s’agisse d’un processus différent. Une fois que nous avons ouvert Firefox, cliquez sur les 3 lignes horizontales situées dans le coin supérieur droit du navigateur et cliquez sur l’option Paramètres. Ensuite, nous cliquons sur l’option Général (celle qui s’ouvre par défaut) et nous allons dans la section Importer les données du navigateur pour cliquer sur le bouton Importer des données.
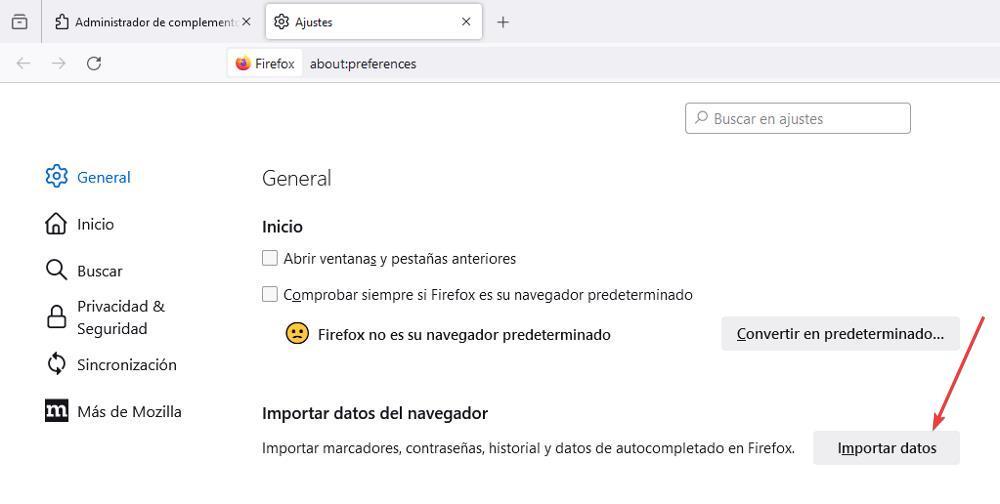
Ensuite, une fenêtre apparaîtra dans laquelle nous devons sélectionner le navigateur à partir duquel nous voulons importer les données, qui, dans ce cas, est Chrome.
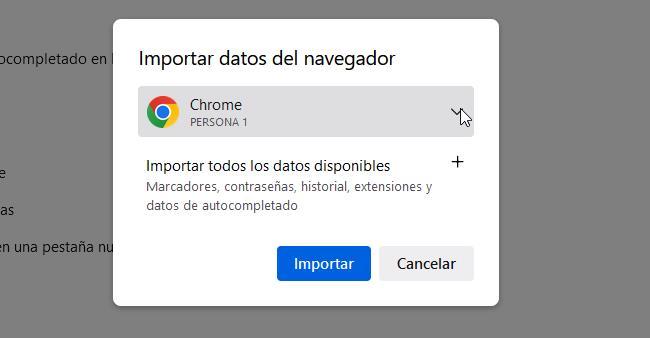
Ensuite, cliquez sur le signe plus pour sélectionner toutes les données que nous souhaitons transférer de Chrome vers Firefox.
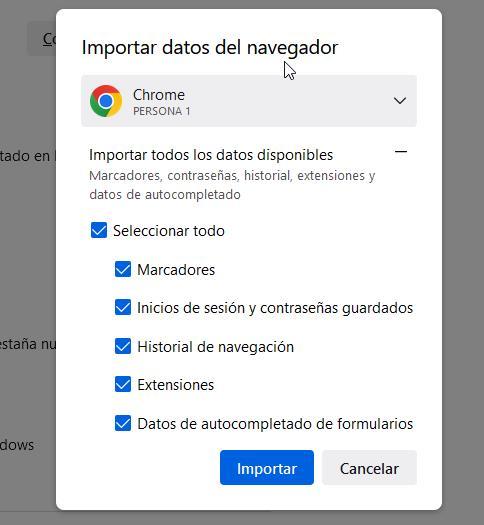
Ici nous rencontrons un petit problème, si nous sélectionnons également les extensions, puisque Firefox n’est pas basé sur Chromium, nous ne pourrons donc pas utiliser exactement les mêmes extensions que nous utilisons dans Chrome si elles ne sont pas disponibles. Au lieu de cela, Firefox installera une extension similaire ou nous montrera un message nous informant si au cours du processus, nous n’avons pas trouvé d’extension équivalente pour celle-ci. Cependant, il sera toujours préférable de laisser Firefox chercher des alternatives plutôt que de le faire nous-mêmes.
Cet article vous a plut ? Alors continuons avec ces 20 logiciels indispensables pour votre PC en vidéo :