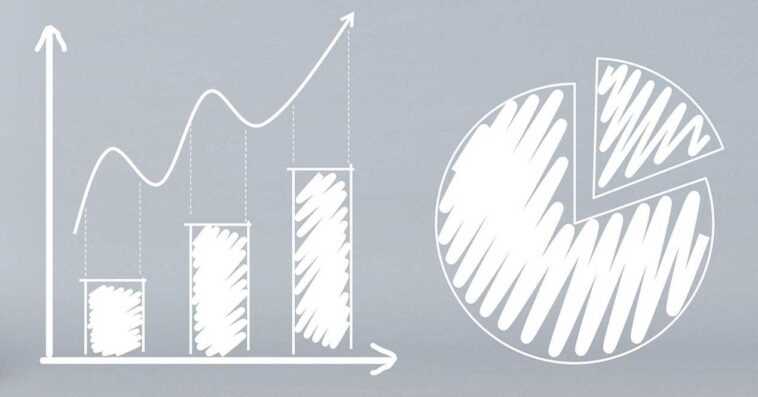Il faut tenir compte du fait que dans ces lignes, nous nous concentrons sur un programme qui fait partie de la suite Office populaire et qui se concentre sur le travail avec des textes. Il est vrai qu’il dispose de plusieurs outils qui nous permettent d’effectuer de nombreuses autres tâches, donc les connaître tous est compliqué. En fait, à certaines occasions, nous pouvons constater que cet éditeur de texte nous permet de réaliser certains projets qui semblaient au premier abord inimaginables.
C’est précisément le cas qui nous préoccupe dans le même ordre d’idées. Plus précisément, nous allons vous montrer le moyen le plus simple de créer un graphique personnalisé à partir d’un tableau. Évidemment, tout cela sans avoir besoin d’utiliser des éléments externes à l’éditeur de texte de Microsoft.
Créer un tableau de données dans Word
Comme vous pouvez l’imaginer, cela ouvre un large éventail de possibilités pour tirer le meilleur parti de l’application sans avoir à utiliser d’autres applications bureautiques telles qu’Excel. Directement dans l’éditeur de texte, nous aurons la possibilité de créer et de gérer nos propres tableaux et également de concevoir un graphique à partir d’eux.
Pour tout ce que nous vous disons, il est évident que la première chose que nous ferons est de créer le nouveau contenu de la table avec ses données correspondantes. C’est quelque chose que nous réalisons aujourd’hui directement à partir de l’option de menu Insérer / Tableau où nous aurons la possibilité d’en personnaliser la taille et l’apparence.
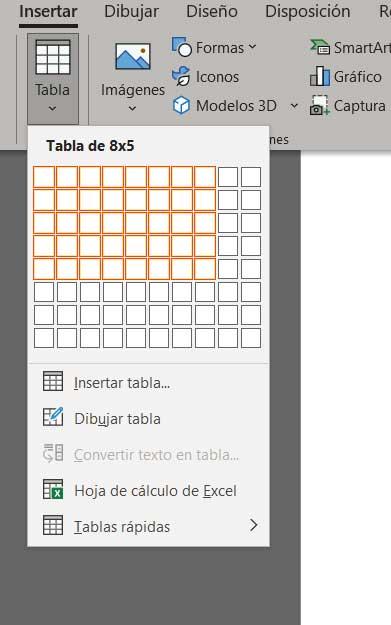
Ensuite, une fois que nous avons le dessin à l’écran, nous pouvons commencer à saisir les données correspondantes lui appartenant dans ses cellules. Une fois que nous aurons terminé ce processus de saisie des données, généralement numériques, nous allons créer un graphique représentatif de tout cela. De plus, avec ce graphique dont nous discutons, nous avons pu montrer les données d’une manière beaucoup plus visuelle et compréhensible et écarter l’élément de tableau qui peut parfois prêter à confusion.
Concevoir un graphique personnalisé
Pour réaliser ce que nous vous disons, il suffit de marquer toutes les cellules du tableau comme telles avec le pointeur de la souris. Ensuite, nous sommes situés dans l’option de menu appelée Insérer, et sur le côté droit de la barre d’options, nous trouvons l’entrée appelée Objet, où nous cliquons. Un grand nombre d’options apparaîtront à l’écran sous la forme d’objets que nous pouvons insérer dans le document dans lequel nous travaillons.
Cela signifie que dans le cas présent, nous devrons opter pour l’option indiquant Microsoft Graph. Cela créera automatiquement un graphique basé sur les données qui composent le tableau dans le format que nous sélectionnons. Ici, nous pouvons choisir entre différents types de graphiques, courants dans les solutions Microsoft Office.
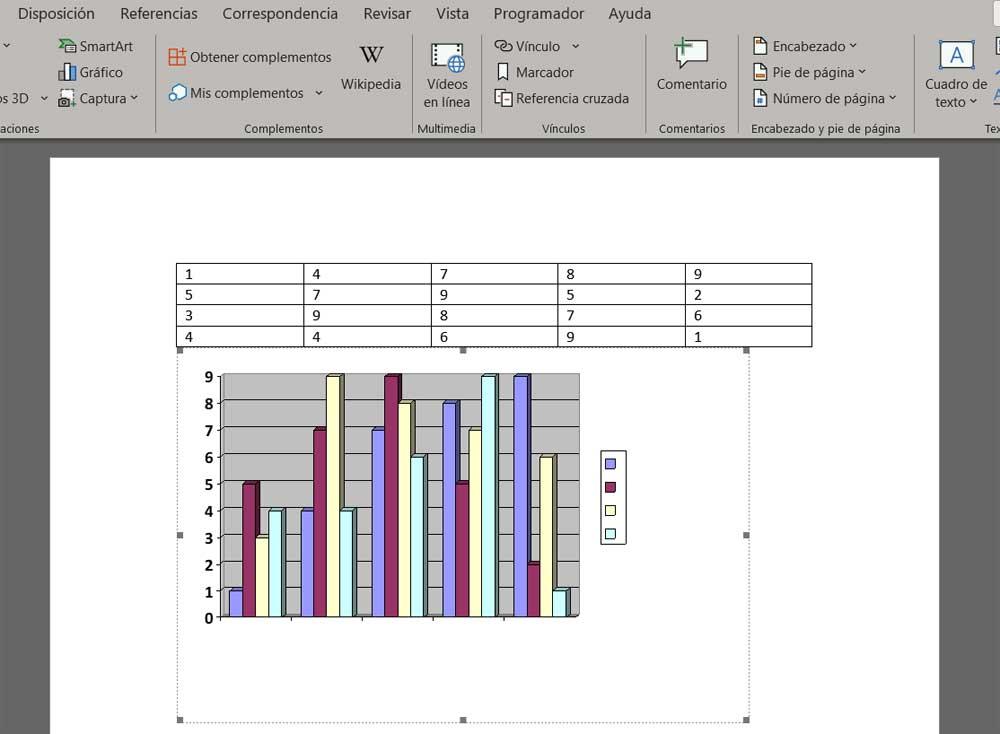
À ce moment, le nouveau graphique apparaîtra à l’écran et nous pourrons le redimensionner, le modifier ou changer son apparence de manière simple.
Cet article vous a plut ? Alors continuons avec ces 20 logiciels indispensables pour votre PC en vidéo :