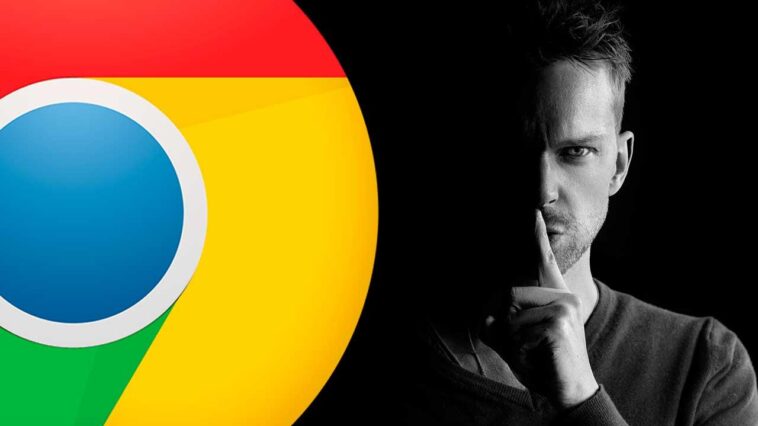Lorsque nous naviguons sur Internet avec un navigateur Web, tel que Google Chrome, Microsoft Edge, Firefox, etc., ils enregistrent beaucoup de données sur notre disque dur. Certains, comme le cache ou les données temporaires, servent à accélérer le chargement des sites Web lorsque nous y revenons en évitant de tout charger à nouveau. D’autres, comme les cookies, nous identifient sur Internet et servent également à enregistrer les identifiants des différents sites Internet sur lesquels nous accédons.
Toutes ces données personnelles de Chrome peuvent être supprimées du navigateur, même si, malheureusement, ce n’est pas quelque chose que tout le monde fait habituellement. C’est pourquoi nous allons aujourd’hui vous expliquer comment y parvenir de manière très simple.
Effacer les cookies Chrome
Les cookies sont de petits fichiers texte utilisés pour offrir une expérience de navigation personnalisée. Par exemple, certains cookies sont chargés de maintenir la session ouverte sur un site Web lorsque nous y accédons afin que nous n’ayons pas à saisir le mot de passe encore et encore. D’autres contiennent un identifiant que d’autres sites Web peuvent lire pour nous identifier et, à partir de celui-ci, nous suivre pour comprendre nos intérêts ou afficher des publicités personnalisées.
Nous allons voir différentes manières de supprimer ces cookies.
Supprimez-les automatiquement à la fermeture
La première chose que nous allons vous montrer est comment supprimer les cookies enregistrés et les données du site Web en fermant l’application. Ainsi, tous ceux qui ne souhaitent pas que le logiciel conserve quoi que ce soit une fois qu’ils en auront terminé, devront suivre ces étapes. Ensuite, nous allons vous montrer ce qui doit être fait pour réaliser ce que nous avons mentionné dans la proposition de Google. A priori dans le navigateur Google il n’est pas possible de supprimer automatiquement toutes les données de navigation à la fermeture, mais nous pouvons changer cela.
Ce que nous faisons dans ce cas précis, c’est configurer le logiciel pour qu’il supprime automatiquement les cookies chaque fois que nous quittons l’application en tant que telle. Par conséquent, pour y parvenir, la première chose que nous ferons est d’ouvrir le programme et d’accéder à son menu situé dans le coin supérieur droit. Nous sélectionnons l’option Configuration pour accéder à Confidentialité et sécurité. Dans la nouvelle fenêtre qui apparaît dans le panneau de droite, cliquez sur Cookies et autres données du site. Nous pouvons également accéder à cette section en écrivant « chrome://settings/cookies » directement dans la barre d’adresse.
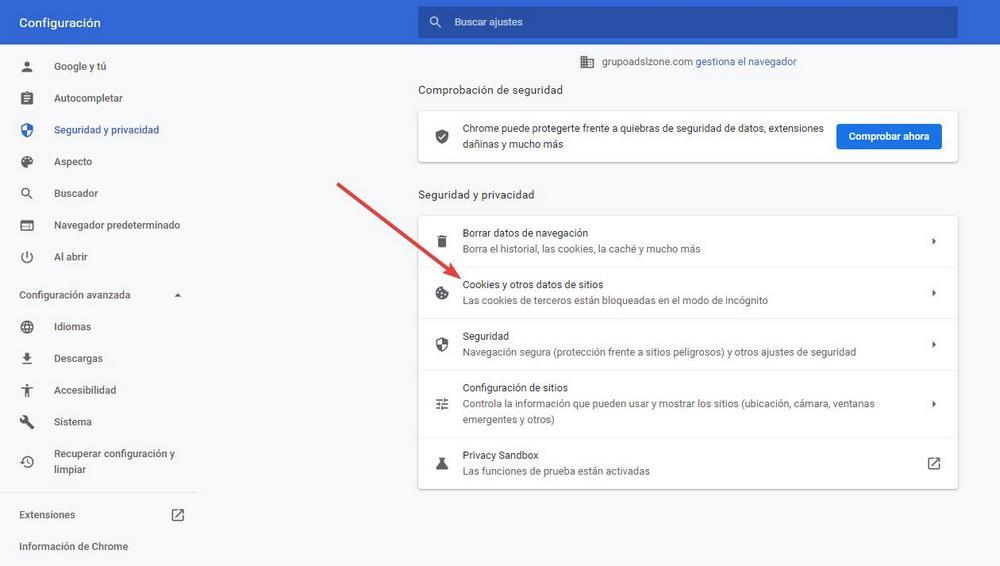
L’option qui nous intéresse le plus, puisque c’est celle dont nous avons parlé, est celle appelée « Supprimer les cookies et les données du site lors de la fermeture de toutes les fenêtres ». C’est ce qui nous permettra de supprimer automatiquement tous ces cookies à la fermeture de tous les onglets (et fenêtres) du navigateur. Il s’agit d’une option désactivée par défaut, il ne nous reste donc plus qu’à la mettre en service.
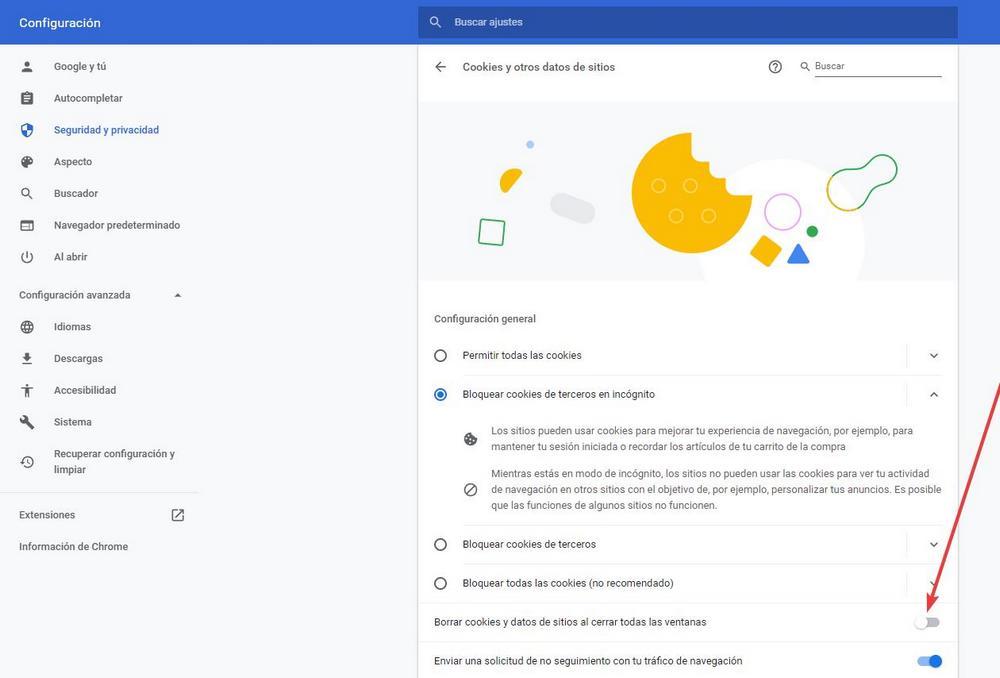
De cette façon, nous pouvons naviguer de manière plus privée et sécurisée lors des sessions ultérieures avec Chrome. De plus, cela sera très utile si nous sommes assis sur des PC qui ne sont pas les seuls à nous et qui seront utilisés par des tiers.
Effacer les données de navigation
La méthode ci-dessus supprime tous les cookies de Google Chrome. Et c’est bien, mais que se passe-t-il si nous voulons supprimer autre chose ? Fichiers temporaires, téléchargements, historique ? Chrome nous permet également de le faire, mais pas automatiquement comme à l’étape précédente, mais c’est plutôt quelque chose que nous devons faire à la main. Pour ce faire, nous allons passer au menu situé dans le coin supérieur droit de l’interface principale du programme.
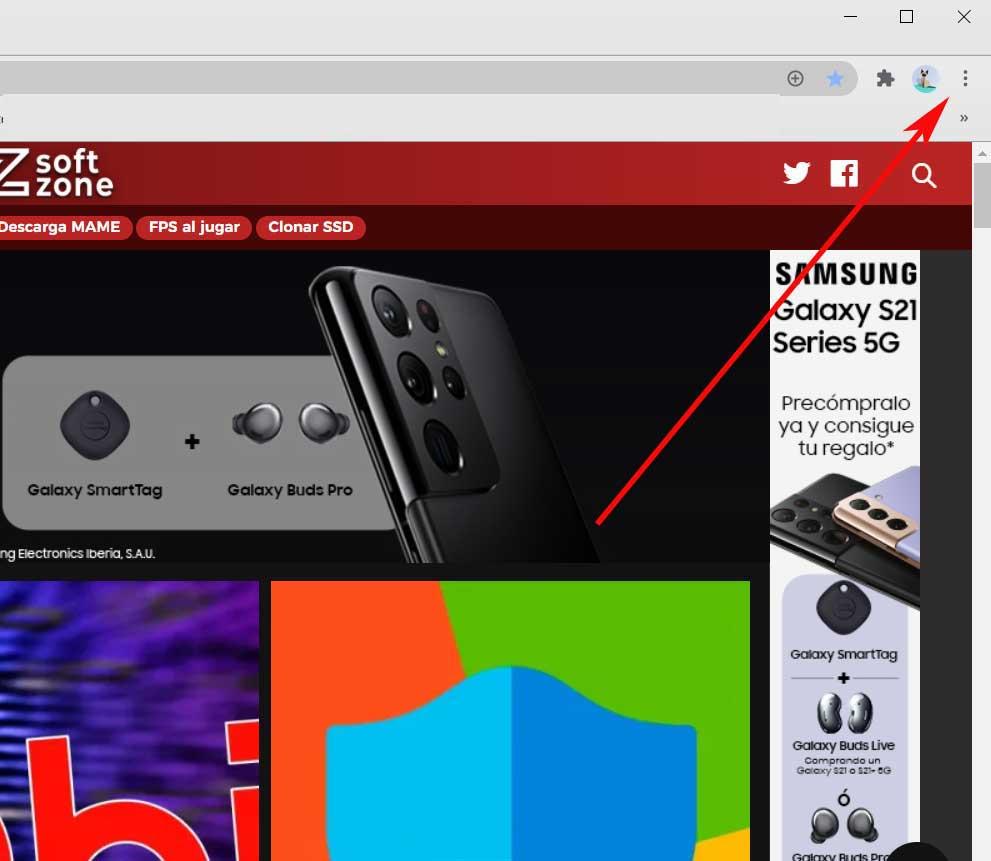
À partir de ce menu auquel nous faisons référence, vous pouvez personnaliser une bonne partie des paramètres du navigateur Google. Concrètement, ce que nous devons faire pour tout cela est d’afficher le menu du bouton susmentionné et d’accéder à l’option Configuration.
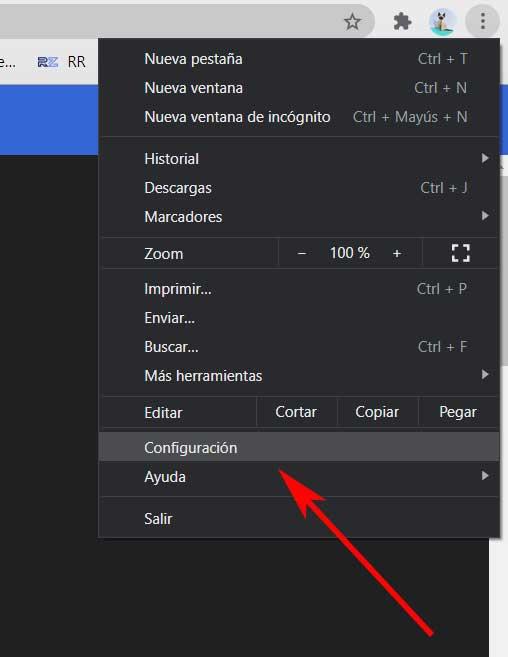
Sur le côté gauche de la nouvelle fenêtre que nous allons trouver, nous verrons une série de catégories qui correspondent aux options que nous pouvons modifier. Si l’on tient compte du fait que dans ce cas précis, nous parlons de la confidentialité du programme, nous sommes placés dans ce qu’on appelle Confidentialité et sécurité. Ainsi, dans cette section, on retrouve une section qui contient une section intitulée Effacer les données de navigation. C’est celui-ci qui nous intéresse dans ce cas, il suffit donc de cliquer dessus.
À ce moment-là, une nouvelle fenêtre s’ouvrira avec une série d’options très utiles pour ce que nous recherchons en ce moment. Dans la liste que nous voyons, un ensemble de types de données apparaissent placés indépendamment. Ce que cela nous permet réellement, c’est de pouvoir les marquer, ou non, pour un nettoyage ultérieur. Par conséquent, il suffit ici de choisir ce que nous souhaitons supprimer en fonction des besoins de chaque cas.
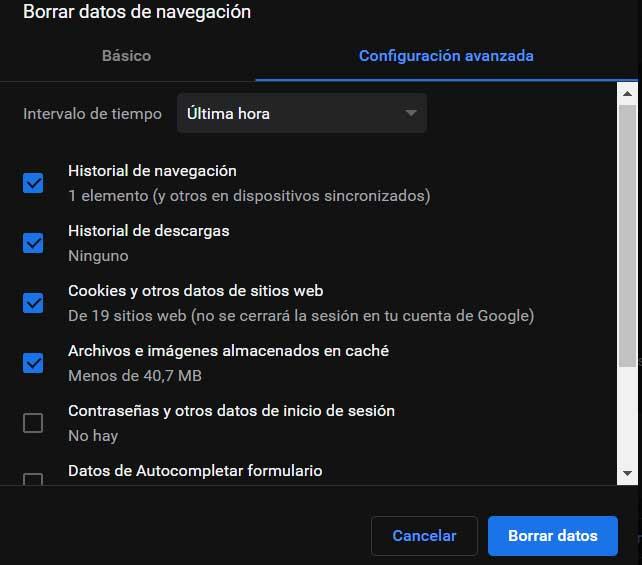
Il convient de mentionner que, comme nous l’avons mentionné précédemment, nous trouvons ici les fichiers et images en cache, l’historique de navigation et de téléchargement, les mots de passe stockés, les données d’application, etc. Et ce n’est pas tout, puisque cela nous permet également de supprimer tout ce que nous avons précédemment marqué, mais pour une durée déterminée. C’est quelque chose que nous pouvons faire à partir de la liste supérieure que nous voyons dans cette même fenêtre. De cette façon, nous pouvons choisir les données enregistrées au cours de la dernière heure, du dernier jour, de la semaine ou du mois, ou depuis toujours.
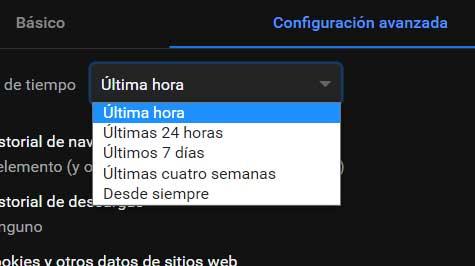
De cette façon, nous aurons beaucoup plus de contrôle sur le processus de suppression dont nous parlons dans ces lignes. Par conséquent, pour terminer avec ce que nous recherchons, il suffit de cliquer sur le bouton Supprimer les données que nous voyons en bas de la fenêtre.
Supprimez-les avec un raccourci clavier
Bien sûr, comme nous l’avons vu, pour cela, nous devons parcourir les menus du programme. Mais d’une manière plus directe, nous pouvons faire le même nettoyage dont nous avons parlé, comme nous allons vous le montrer. Pour tout cela, nous pouvons utiliser un raccourci clavier spécial pour Chrome. Il est vrai que ces raccourcis nous permettent depuis longtemps d’effectuer une multitude de tâches dans le programme lui-même. Cependant, ce que nous voulons vous dire maintenant, c’est que de la même manière nous avons un autre raccourci clavier qui nous permettra d’ouvrir directement le panneau pour supprimer les données de navigation.
De cette façon, nous nous évitons de devoir parcourir les menus du programme, pour lesquels il suffit d’appuyer sur la combinaison de touches Ctrl + Shift + Suppr. De cette façon, nous pouvons accéder directement à la section de configuration d’où nous pouvons supprimer nos données stockées. par le programme.
Cet article vous a plu ? Alors continuons avec ces 20 logiciels indispensables pour votre PC en vidéo :