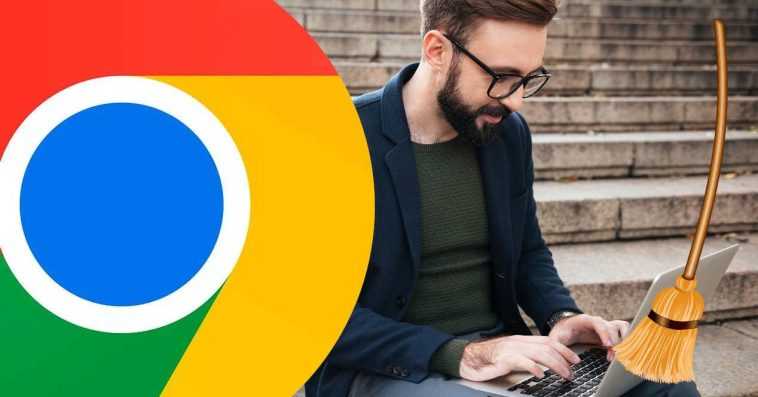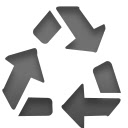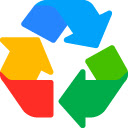Le cache de Chrome, comme celui de tout autre navigateur, au fil du temps, peut occuper une quantité obscène d’espace, espace que nous pouvons récupérer en supprimant tout le contenu qui est stocké et dont le seul but est de réduire le temps de chargement des sites Web que nous utilisons régulièrement visite.
Qu’est-ce que cela signifie de vider le cache
La première fois que nous visitons une page Web, le navigateur met un peu plus de temps à charger tout le contenu, car télécharger la structure et les images fixes du web. C’est à peu près le cache. Le cache est formé, principalement, par les images qu’un site Web, des images qui ne varient généralement pas, c’est-à-dire qu’elles sont fixées sur le Web, il n’est donc pas nécessaire de les charger à chaque fois que nous visitons le Web. De cette façon, le temps de chargement est réduit, un temps de chargement bien inférieur au temps qu’il a fallu à notre navigateur pour l’afficher pour la première fois.
Étant principalement composées d’images, au fur et à mesure que nous visitons des sites Web, de nouvelles images sont stockées dans le cache de notre navigateur, images qui, au fil du temps, peuvent atteindre occuper plusieurs Go d’espace sur notre disque dur, donc une façon de libérer de l’espace est de le supprimer. Le cache n’affecte que le temps de chargement du navigateur, pas son fonctionnement ou les options d’interaction avec un site web, donc si on le supprime absolument rien ne se passera, si ce n’est que le temps de chargement durera une ou deux secondes de plus que d’habitude.
à ne pas confondre le cache d’un navigateur avec l’historique de navigation. L’historique de navigation est un enregistrement où toutes les pages Web que nous avons visitées dans notre navigateur sont stockées, rien de plus, il n’inclut aucune information ou donnée supplémentaire telle que des images ou la structure du Web, donc si nous supprimons le cache le historique, il ne sera pas affecté, il en va de même si nous supprimons l’historique, car le cache ne sera pas affecté.
Nous ne devrions pas non plus confondre cache et cookies. Les cookies stockent des informations personnelles sur les recherches que nous effectuons sur Internet, des informations lues sur les sites Web pour afficher des informations connexes, principalement des publicités. Les cookies, comme l’historique de navigation, occupent à peine de la place sur notre disque dur, donc si nous les supprimons, nous ne récupérerons que quelques octets de stockage.
Comment vider le cache de Chrome
Selon la fréquence à laquelle nous voulons vider le cache ou nos besoins, nous pouvons le supprimer directement des options de configuration de Chrome ou utiliser des extensions.
depuis les paramètres
Pour vider le cache des options de configuration de Windows, il faut accéder aux options de configuration de Chrome en cliquant sur les 3 points verticaux situés dans le coin supérieur droit. Dans les options de configuration, cliquez sur Confidentialité et sécurité et, dans la colonne de droite, cliquez sur Effacer les données de navigation.
Dans la fenêtre qui apparaît, cochez la case Fichiers et images en cache (où l’espace qu’il occupe et que nous allons libérer lorsque nous le supprimons est affiché), dans l’onglet Basique et décochez les cases Historique et Cookies, à moins que nous ne souhaitions également les supprimer de notre ordinateur. Pour confirmer que nous voulons supprimer les données, sélectionnez cliquez sur Suprimmer les données.
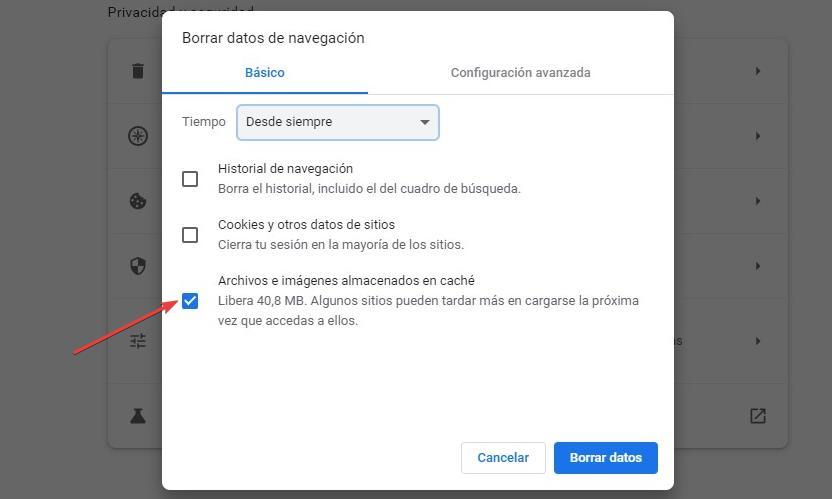
avec ces extensions
Bien que le processus pour supprimer le cache de Chrome soit très simple et peu caché, si pour des besoins professionnels ou pour quelque raison que ce soit, nous voulons supprimer le cache d’un moyen plus rapide et plus simplenous pouvons utiliser certaines des extensions que je vous montre ci-dessous :
Vider le cache
Clear Cache est une application idéale pour les utilisateurs qui travaillent habituellement à partir de Chrome et qui ont besoin que le navigateur affiche toujours la dernière version de chaque site Web, ce qui n’est malheureusement possible qu’en vidant le cache. Clear Cache est une extension qui permet de vider le cacheé juste en exécutant l’extension. Il ne fait rien d’autre, mais c’est plus que suffisant pour la plupart des utilisateurs ayant ce genre de besoins.
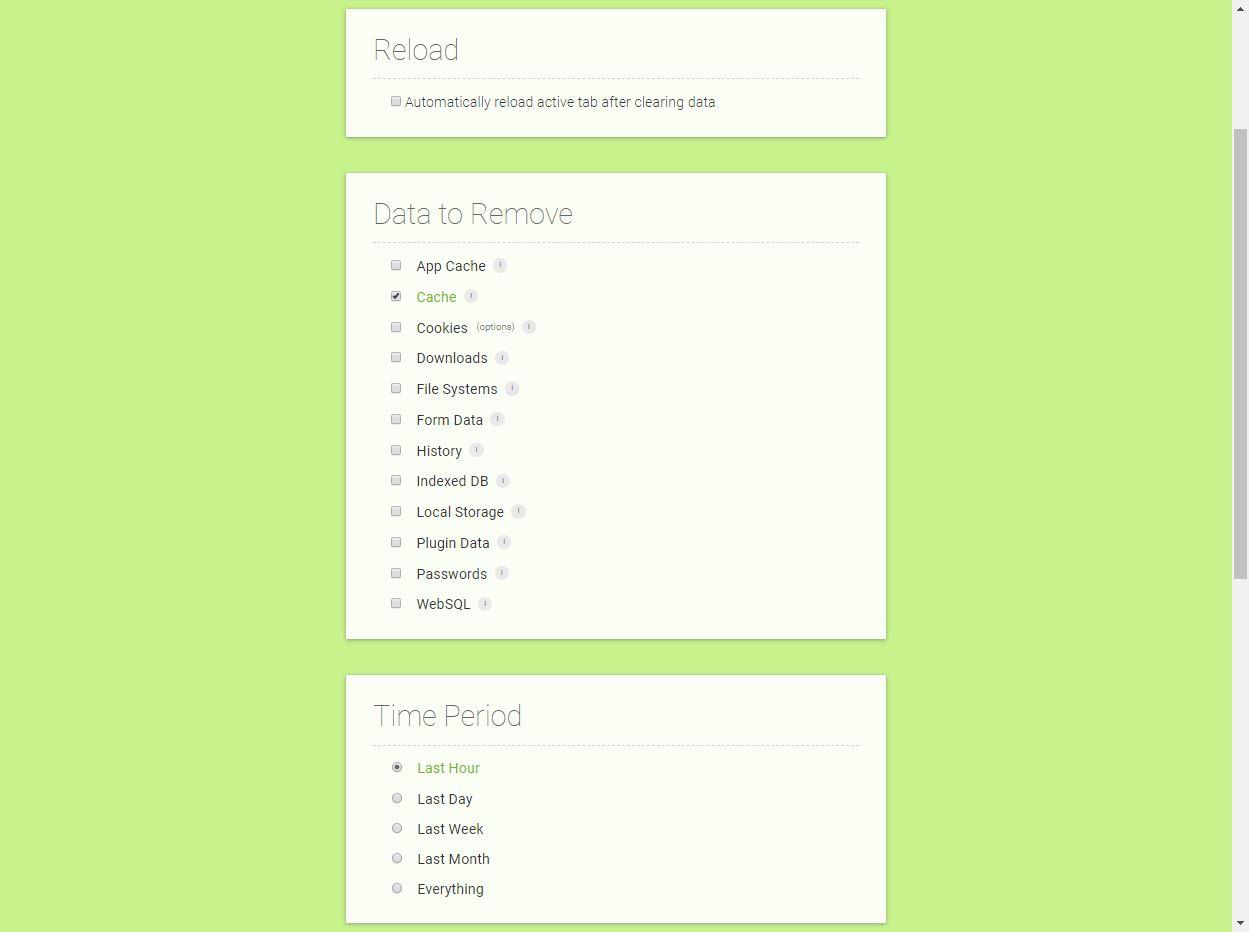
En plus de vider le cache, cela nous permet également de supprimer automatiquement l’historique de navigation, les cookies ou toute autre information de Chrome en configurant au préalable toutes ces actions dans les paramètres de l’application. Cela nous permet également de sélectionner la période de temps qui effacera ces données.
Tout effacer
L’extension clear all nous offre pratiquement les mêmes fonctions que Clear Cache mais avec une interface plus agréable à l’oeil. Avec Tout nettoyer, nous pouvons supprimer les cookies, le cache, l’historique de recherche et les téléchargements. Il inclut la prise en charge du mode sombre, ce qui le rend idéal pour les utilisateurs qui utilisent ce mode sur le système.
Effacer le raccourci du cache
Clear Cache est une autre extension qui nous permet également de supprimer uniquement le cache de notre navigateur Chrome en cliquant sur l’extension. Il n’inclut pas les options de configuration, il ne supprimera donc que tout le cache stocké sur l’ordinateur au fil du temps.
Gérez le cache avec cette astuce
Si, peu importe le nombre de fois que nous mettons à jour une fois, il affiche toujours le contenu lorsque nous savons pertinemment qu’il a été mis à jour, pas besoin d’effacer tout le cache chrome à l’aide d’une extension ou via les options de configuration de Chrome. Nous pouvons accéder à un menu Chrome caché qui ne s’affiche que lorsque nous activons le mode développeur en appuyant sur la touche F12. Lors de l’activation de ce mode, nous continuons à appuyer sur le bouton pour recharger la page Chrome (cela fonctionne également en appuyant sur le bouton droit) et nous voyons comment une fenêtre pop-up avec trois options s’affichera :
- recharger normalement
- Forcer le rechargement
- Vider le cache et forcer le rechargement
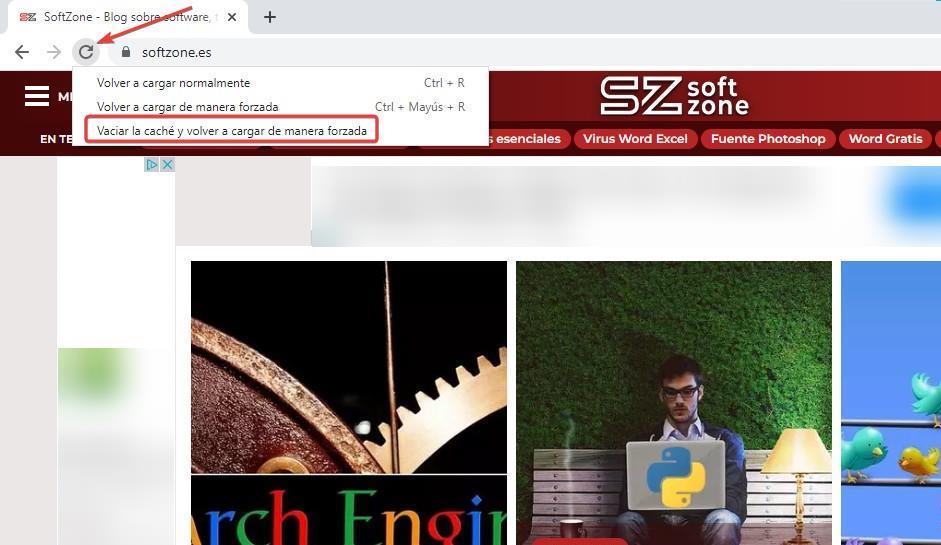
En sélectionnant l’option Effacer le cache et forcer le rechargement, nous forçons Chrome à supprimer le cache de cette page Web et rechargez-le à partir de zéro.
Cet article vous a plut ? Alors continuons avec ces 20 logiciels indispensables pour votre PC en vidéo :