Le caoutchouc de Photoshop est livré avec une configuration standard qui, même s’il est vrai que les utilisateurs les plus expérimentés de ce logiciel d’édition sauront bien l’exploiter, si vous faites vos premiers pas dans le programme, cela vous semblera sûrement étrange. Cette gomme, en standard, a une forme « ronde », ce qui la rend inutile, par exemple, pour retoucher les coins ou les bords. De plus, il n’est pas solide à 100%, mais possède plutôt un faisceau transparent, ce qui rend difficile les retouches fines que nous recherchons.
Mais ne vous inquiétez pas, car nous expliquons ci-dessous comment rendre ce caoutchouc 100% solide et avoir également une forme carrée conventionnelle.
Comment fonctionne le caoutchouc Photoshop
La gomme est située dans la barre d’outils sur le côté gauche de l’écran. Mais si vous êtes habitué aux raccourcis clavier, vous pouvez le lancer automatiquement en appuyant simplement sur la lettre « E ».
Comme nous le verrons, par défaut le caoutchouc a une forme ronde et une taille plutôt petite, bien que cela soit très facile à changer. La raison pour laquelle la gomme a cette taille est que, par défaut, Adobe l’a configurée pour qu’elle se lance en « mode pinceau ».
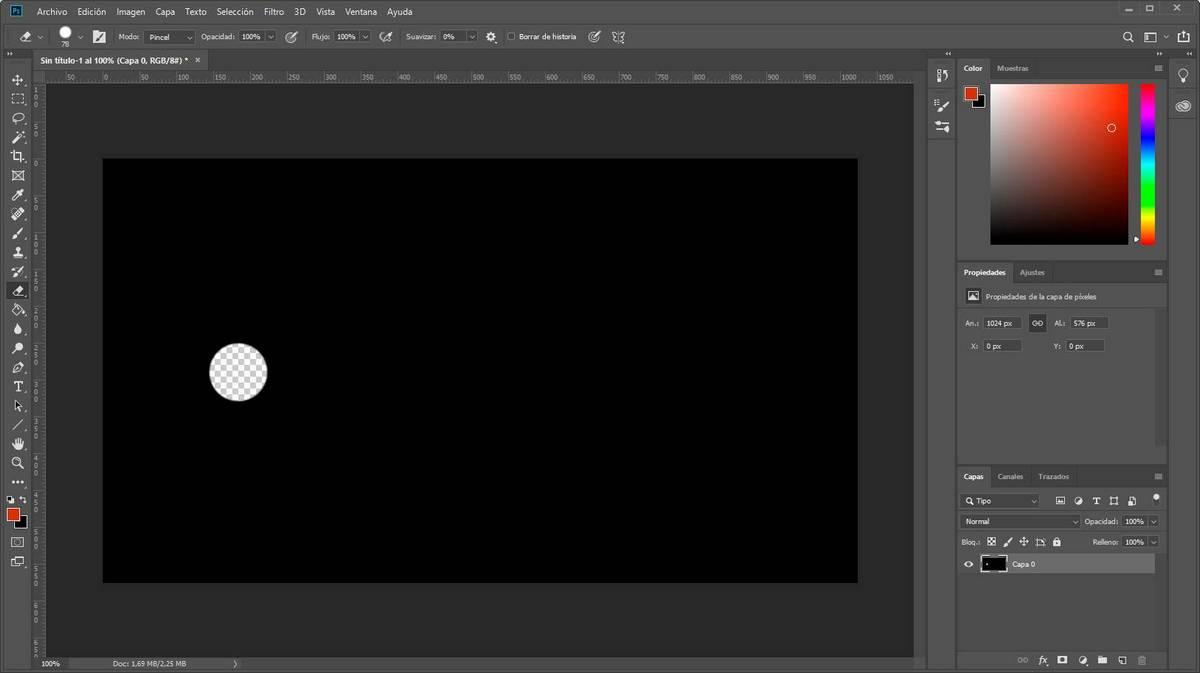
En haut, nous verrons un symbole de cercle, qui nous montrera le type de caoutchouc que nous avons activé par défaut. Si nous cliquons ici, nous afficherons un menu à partir duquel nous pourrons modifier la taille, la dureté, la forme et d’autres paramètres de cet outil.
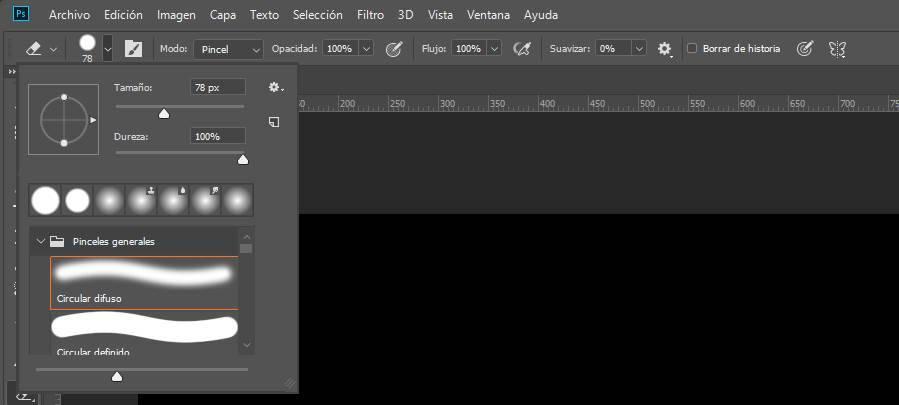
Cependant, peu importe la taille, la forme et la dureté du caoutchouc, il existe de nombreuses situations dans lesquelles une forme ronde n’est pas tout à fait pratique. Heureusement, il existe une astuce qui nous permet de configurer une gomme carrée traditionnelle pour mieux effacer dans Photoshop.
Activer le caoutchouc carré
Il existe deux façons de modifier la forme de la gomme dans Photoshop. Nous allons expliquer ce qu’ils sont, comment ils sont réalisés et les principaux avantages (et problèmes) de chacune de ces méthodes.
Voie 1 : changer le mode caoutchouc
La première, et l’une des plus anciennes que ce programme permet, consiste à changer le mode de l’élastique en carré. Ce système fonctionne, même s’il présente de nombreuses limites, comme nous allons le voir. Pour ce faire, une fois le caoutchouc sélectionné, il faut changer son mode en allant dans la barre d’outils en haut de la fenêtre, et en cliquant sur la case « Mode ». Ici, nous verrons une liste des différents modes de caoutchouc dont nous disposons. Et celui que nous devons sélectionner est « Square ».
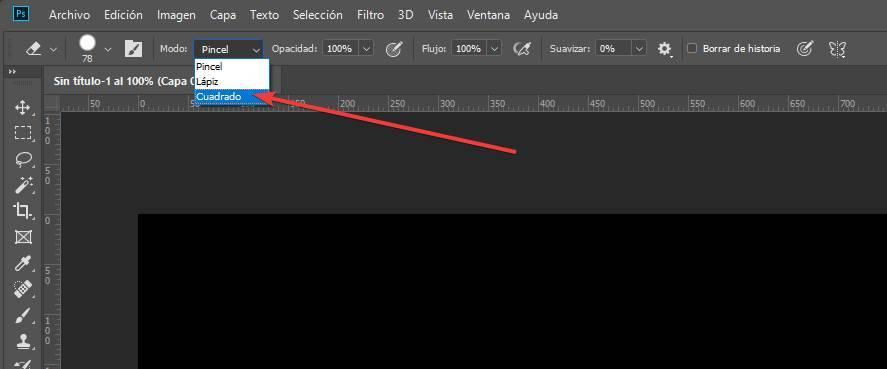
Et voilà. Comme nous pouvons le voir, la gomme est automatiquement configurée avec une forme carrée et nous pouvons effacer de cette façon. Bien entendu, comme nous l’avons expliqué, dans ce mode nous perdons le contrôle de l’outil, nous ne pourrons donc pas, par exemple, modifier la taille ou la dureté de ce pinceau.
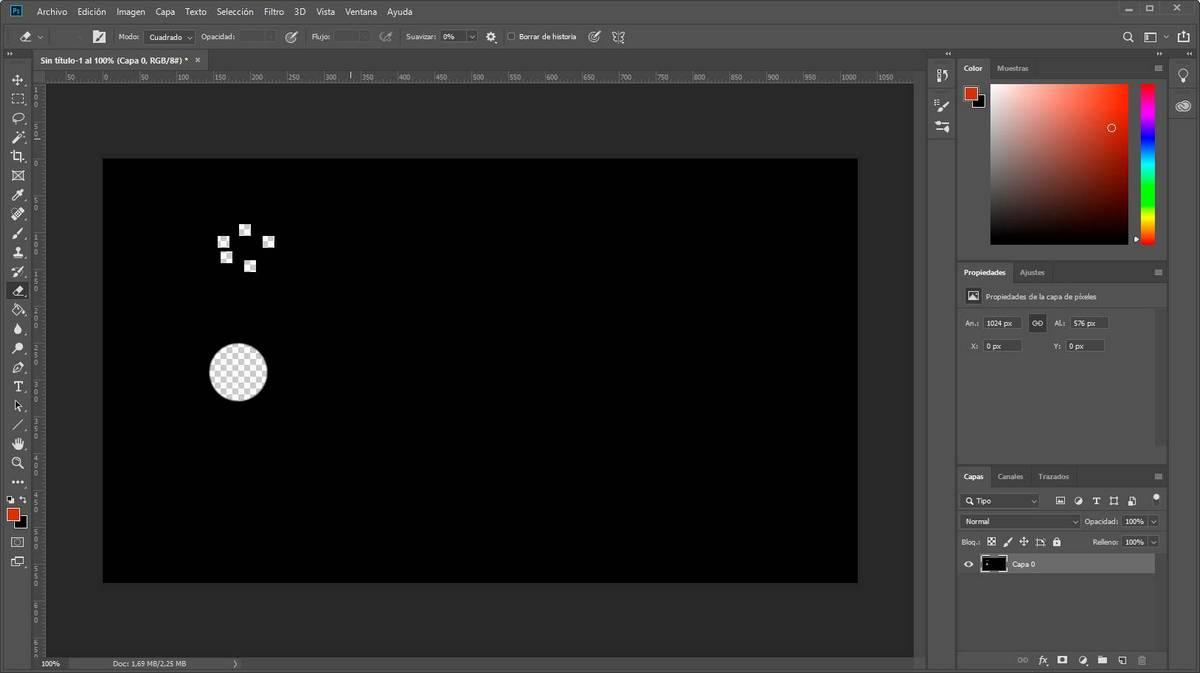
Et par défaut, comme on le voit, l’élastique carré est trop petit pour être vraiment pratique.
Voie 2 (recommandée) : Choisissez un pinceau carré
La deuxième de ces méthodes consiste à choisir un pinceau carré. C’est l’option recommandée principalement parce qu’elle nous permettra d’ajuster la taille du pinceau et de définir sa dureté, ayant ainsi un beaucoup plus grand contrôle sur cet outil. Pour ce faire, la première chose que nous ferons dans Photoshop est de sélectionner l’option permettant d’ajouter des pinceaux hérités à la liste des pinceaux (car sinon, ils n’apparaîtront pas).
Nous pouvons le faire à partir du sélecteur de pinceaux, en haut de la fenêtre, comme le montre la capture d’écran suivante.
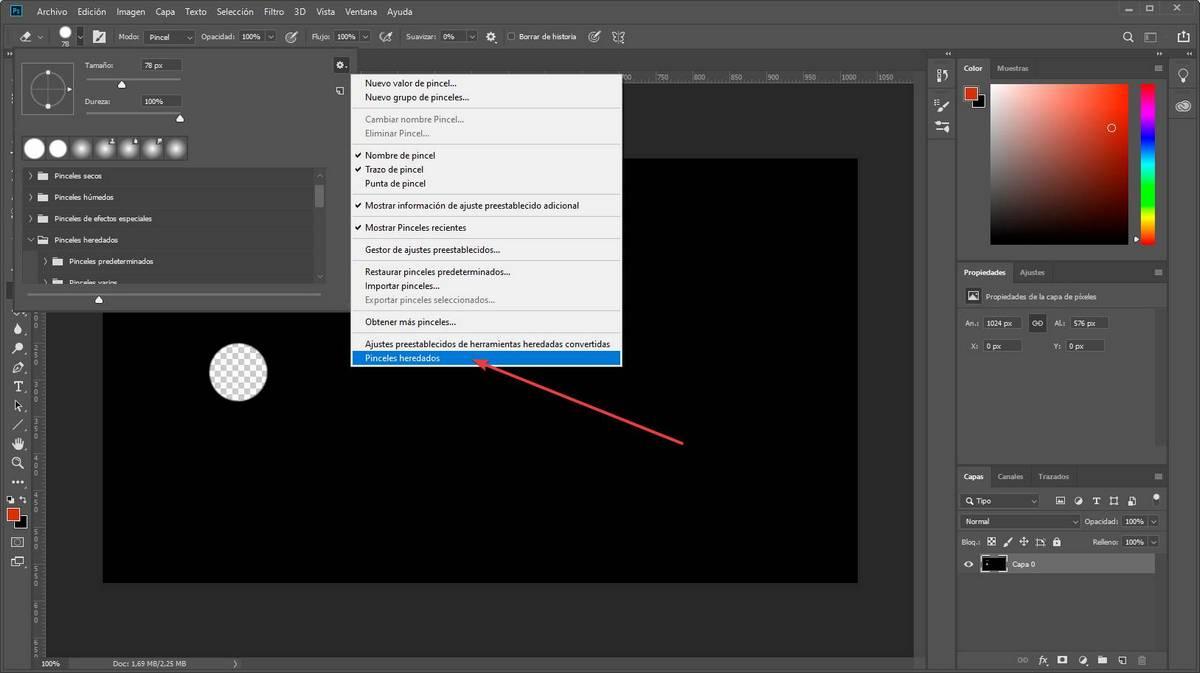
Une fois cette option cochée, la prochaine étape sera de rechercher un pinceau carré. Pour ce faire, nous ferons défiler la liste des pinceaux qui apparaît, au sein de la catégorie des pinceaux hérités, jusqu’à la section « Pinceaux carrés ». Et nous choisirons celui que nous voulons.
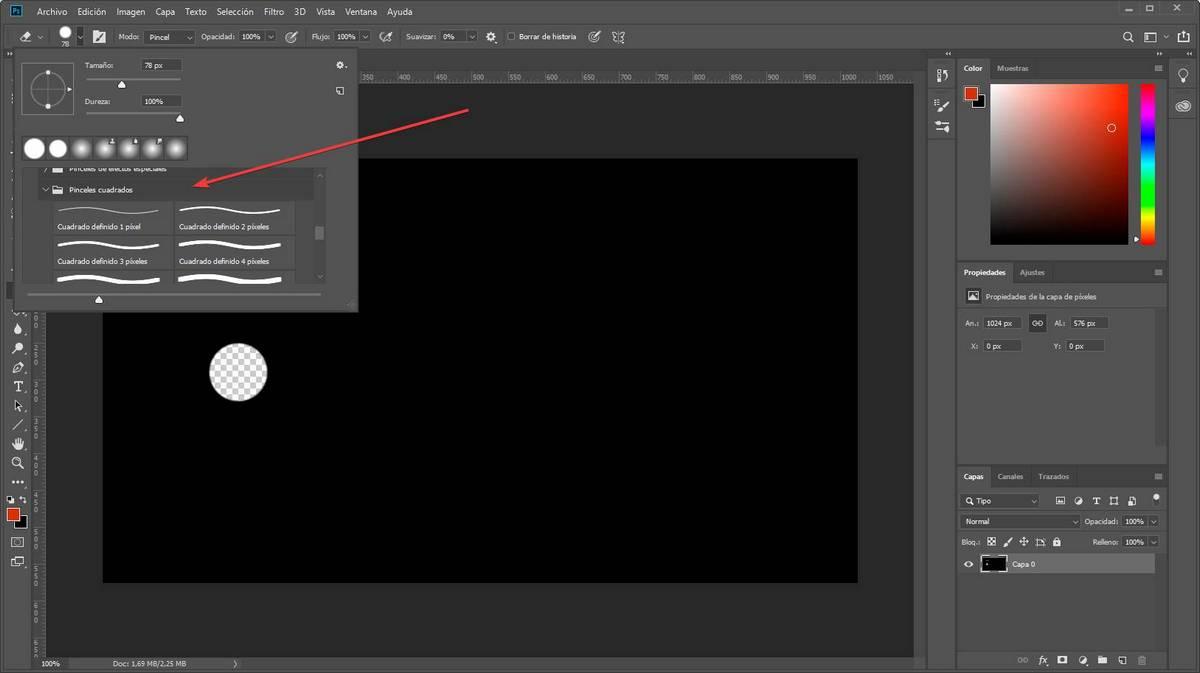
Nous pouvons maintenant ajuster la taille du pinceau en fonction des pixels que nous souhaitons effacer. Prêt, nous avons maintenant notre caoutchouc carré dans Photoshop.
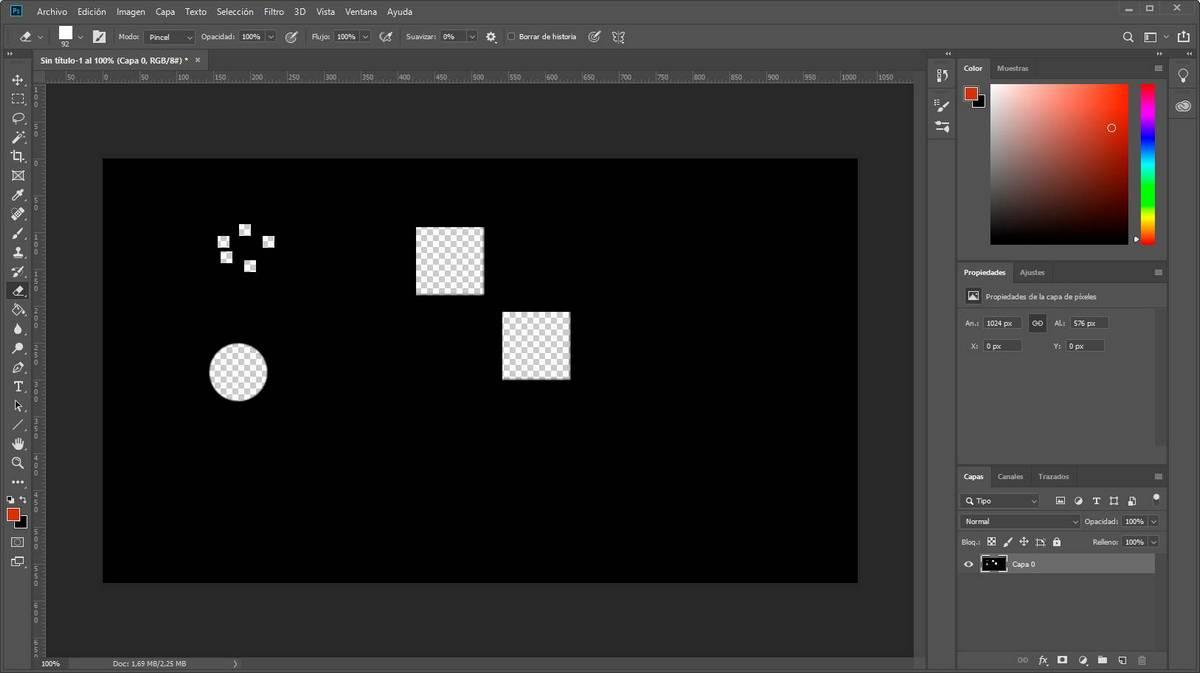
De plus, en utilisant l’outil d’angle qui apparaît dans le panneau de sélection du pinceau, nous pourrons également ajuster l’angle du caoutchouc carré. Quelque chose de très utile, par exemple, pour effacer les coins facilement et avec beaucoup plus de précision.
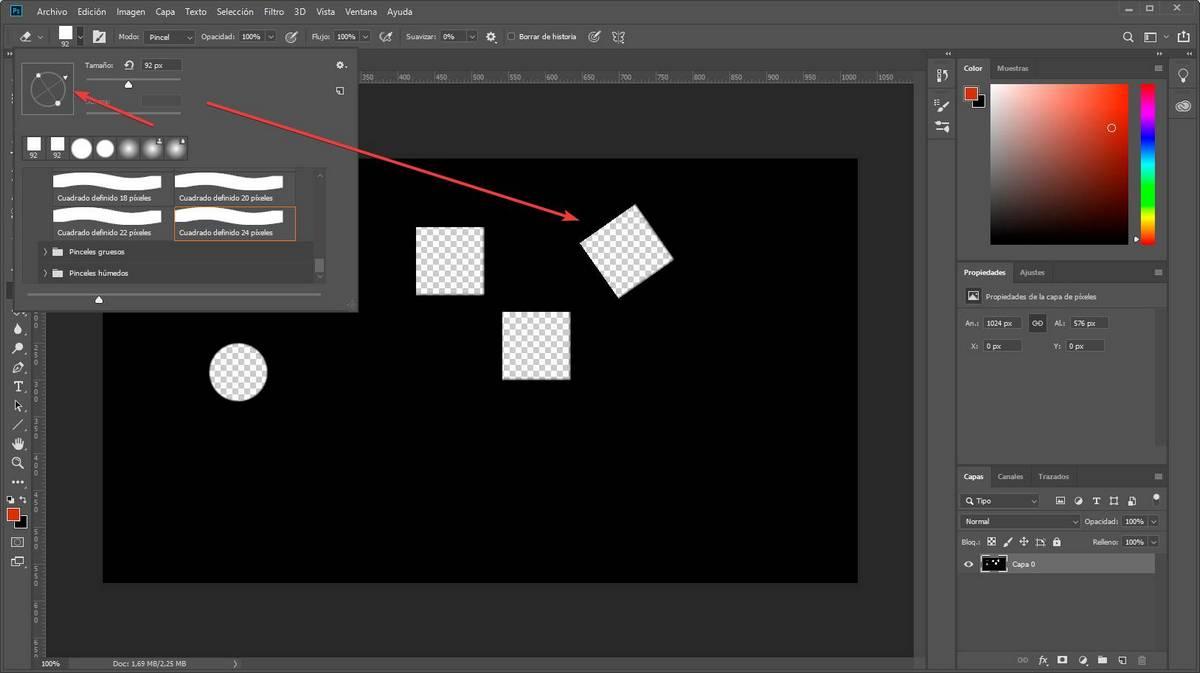
Astuce : donner d’autres effets à la gomme Photoshop
Tout comme nous avons sélectionné un pinceau de forme carrée, nous pouvons également utiliser le caoutchouc avec la forme souhaitée. Pour ce faire, il suffit de changer la forme du pinceau comme nous venons de le faire pour configurer un pinceau carré, en choisissant celui que nous aimons le plus. Selon le type de brosse, nous pouvons également, par exemple, ajuster ou non la dureté et d’autres aspects de celle-ci.
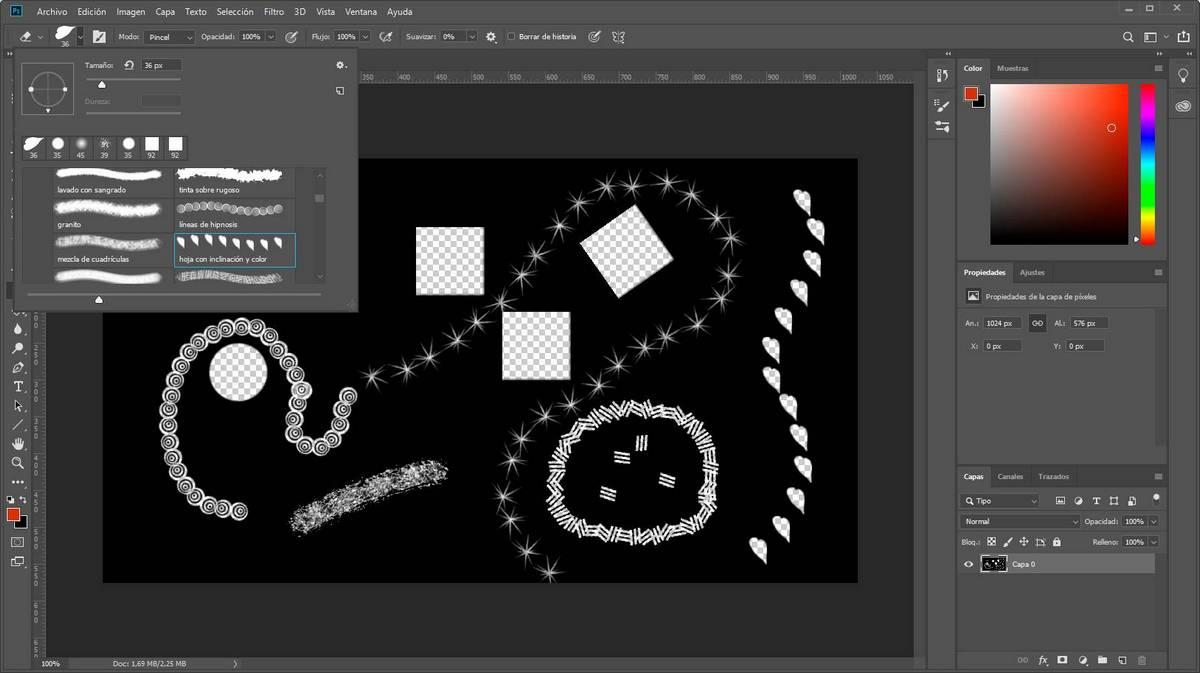
Avec ces astuces simples, notre quotidien avec Photoshop sera certainement beaucoup plus supportable.
Cet article vous a plut ? Alors continuons avec ces 20 logiciels indispensables pour votre PC en vidéo :




