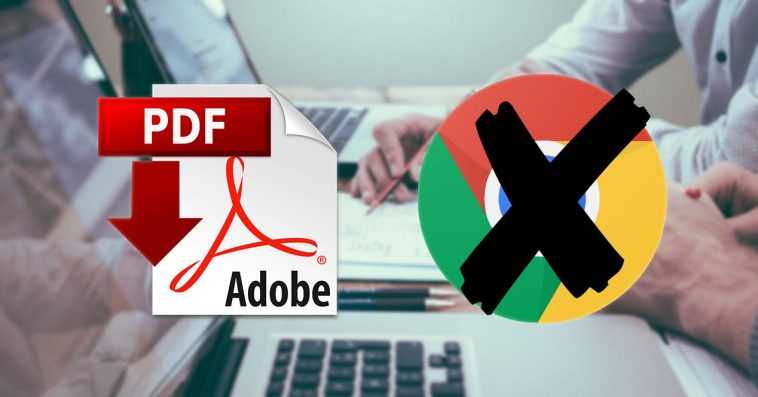Cette fonction qui ne cherche pas plus qu’à conserver le nombre d’utilisateurs de votre navigateur, est un danger pour la vie privée des utilisateurs, puisqu’ils exposent publiquement à notre environnement, toutes les données qui figurent dans le fichier que nous venons de télécharger, données privées accessibles à toute personne se trouvant à côté de nous ou à proximité.
Mais, en plus, cette fonctionnalité provoque une problème de performances de l’ordinateurpuisque, si nous téléchargeons un grand nombre de fichiers au format, chacun d’entre eux s’ouvrira automatiquement sur notre ordinateur, donc à la fin, nous nous retrouverons avec un grand nombre d’onglets, des onglets qui, à mesure que leur nombre augmente , ils consomment plus de mémoire et finissent par affecter les performances de l’appareil.
Google est conscient de cette fonction gênante, une fonction que de nombreux utilisateurs n’aiment pas, il permet donc de la désactiver, comme nous vous le montrons ci-dessous.
Pourquoi les PDF s’ouvrent-ils ?
La fonctionnalité de Chrome qui est responsable de l’ouverture automatique de tous les fichiers au format PDF que nous téléchargeons sur notre ordinateur, est l’une des options disponibles dans les options de configuration de Chrome, une option qui, heureusement, nous pouvons désactiver et cela nous permettra d’ouvrir les fichiers dans ce format quand nous le voulons et avec l’application que nous voulons, surtout si nous voulons faire un type d’édition ou de modification des documents.
Chrome, contrairement à Edge, ne nous permet pas de modifier des fichiers dans ce format, ce n’est donc pas une bonne option lorsque vous travaillez avec ce format. Si les utilisateurs voyaient comment Edge nous permet de faire des annotations, de souligner du texte et d’autres opérations avec le format PDF, il est fort probable qu’ils finiraient par passer à Edge, un navigateur compatible avec les mêmes extensions Chrome, donc, initialement , Cela ne devrait pas poser de problème pour la productivité de certains utilisateurs qui ont besoin, oui ou non, de certaines extensions.
Comment l’éviter
Si nous voulons désactiver cette fonctionnalité Chrome, la méthode la plus rapide et la plus simple consiste à accéder au options de paramètres chromés. Et si nous n’allons pas pouvoir faire, c’est que nous pouvons utiliser Google Chrome pour ouvrir des documents dans ce format, un format compatible avec tous les navigateurs du marché et que, de plus, nous pouvons ouvrir sur n’importe quel appareil, quel que soit son système d’exploitation, depuis lequel, depuis des années, est un standard dans l’industrie, comme le format .zip ou .jpg, pour ne citer que quelques exemples.
Depuis les options de configuration
La fonction que Chrome s’occupe automatiquement d’ouvrir les fichiers au format PDF dès qu’ils sont téléchargés sur notre ordinateur, est cachée, mais très cachée dans les options de configuration auxquelles nous pouvons accéder en cliquant sur les 3 points verticaux situés dans le coin supérieur droit du navigateur et cliquez sur Confidentialité et sécurité.
Ensuite, nous cliquons sur Paramètres du site. Dans cette section, dans la section Contenu (située en bas), cliquez sur Paramètres de contenu supplémentaires pour afficher un nouveau menu où les options, où il faut cliquer sur Documents PDF.
Dans cette section, l’option par défaut est Ouvrir les fichiers PDF dans Chrome. Pour que Chrome télécharge uniquement les fichiers dans ce format et ne les ouvre pas, nous devons cocher l’autre option disponible Télécharger les fichiers PDF. Vous n’avez pas besoin d’enregistrer vos modifications car Chrome va maintenant télécharger les fichiers au lieu de les ouvrir.
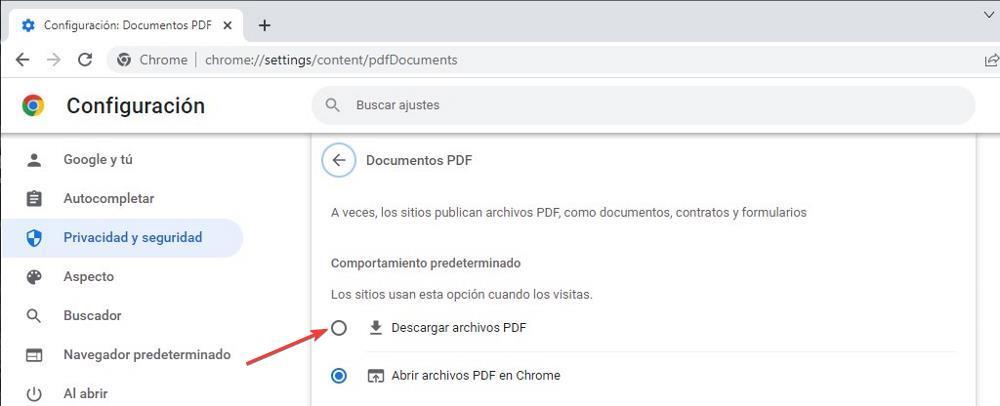
avec ces extensions
Tout comme dans le Chrome Web Store, nous ne trouvons aucune application nous permettant de télécharger des vidéos à partir de YouTube, Google n’autorise aucune extension pour désactiver cette fonction Chrome non plus. Cependant, nous pouvons utiliser certaines extensions qui nous aideront dans cette tâche.
Bloqueur de téléchargement forcé de PDF
Avec un nom aussi descriptif, on trouve une extension conçue pour bloquer tous les sites Web qui obligent le navigateur à ouvrir des fichiers au format PDF, les obligeant à autoriser le téléchargement de contenu dans ce format. L’extension fonctionne généralement bien avec la plupart des sites Web, y compris Chrome, nous pouvons donc utiliser l’extension temporairement si nous ne voulons pas désactiver la fonctionnalité Chrome.
Si nous utilisons une ancienne version de Chrome
Chrome, comme les principaux développeurs de logiciels, n’autorise pas qu’à partir d’une certaine version, pas d’ordinateurs avec certains systèmes d’exploitation, vous ne puissiez pas continuer à mettre à jour les nouvelles versions. En effet, la meilleure sécurité qu’ils implémentent ne peut pas être utilisée dans ces versions.
Si l’équipement que nous utilisons pour parcourir utilise une ancienne version de Chromenous pouvons accéder à la section plugins en tapant à propos : plugins dans la case de recherche et en décochant celle correspondant au PDF (cette option n’est disponible que dans les versions antérieures à 57 de Google Chrome). De cette façon, Chrome ne sera plus compatible avec ce format, la seule chose que vous puissiez faire est donc de le télécharger sur votre ordinateur sans pouvoir l’ouvrir à aucun moment.
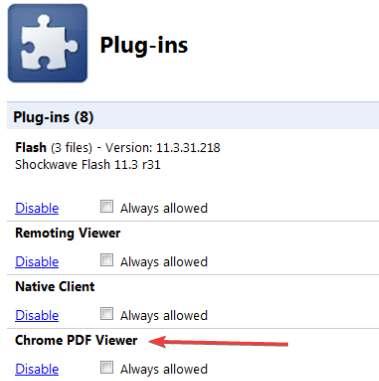
Ouvrir un PDF avec une autre application
Si nous ne voulons pas que Chrome ouvre les fichiers au format PDF, nous pouvons associer cette fonction afin que, par défaut, ce soit une autre application qui se charge de l’ouvrir, que ce soit Adobe Acrobat Reader, PDFelements ou toute autre application pour éditer et travailler avec des fichiers dans ce format. Il suffit de cliquer sur le fichier dans ce format, cliquer avec le bouton droit de la souris. Dans l’onglet Général, dans la section s’ouvre aveccliquez sur Modifier et sélectionnez avec quelle application nous voulons l’ouvrir.
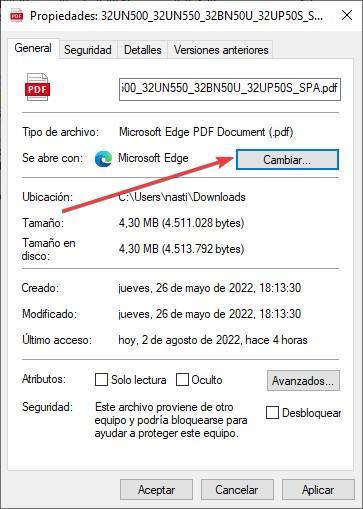
Cet article vous a plut ? Alors continuons avec ces 20 logiciels indispensables pour votre PC en vidéo :