De l’extérieur, Photoshop donne l’impression d’être une application très complexe en raison du grand nombre de fonctions qu’elle nous offre. Cependant, comme avec Word, Excel et PowerPoint, une fois que nous nous sommes familiarisés avec l’interface utilisateur, les menus et la barre latérale, effectuer n’importe quelle opération avec cette application, qu’il s’agisse de supprimer des arrière-plans, de supprimer des objets, de créer des fonds d’écran, d’écran, de modifier le sourire ou l’orientation des yeux est un processus beaucoup plus simple et rapide que de nombreux utilisateurs ne le pensent.
Photoshop nous permet de changer la couleur d’un objet ou de zones d’un objet de manière très simple sans avoir à recourir à la coloration manuelle de la zone, éliminant ainsi les effets de la lumière sur l’objet, la luminosité et d’autres qui offrent une sensation de naturel qui , En utilisant cette méthode, nous allons nous occuper de l’enlever complètement. Mais, si nous suivons les étapes que nous vous montrons ci-dessous, le remplacement de la couleur d’un objet nous permettra de conserver le résultat obtenu avec la photographie sans que personne ne sache que nous avons traité numériquement l’image.
La première chose à faire, une fois que nous avons ouvert l’image dans Photoshop, est de sélectionner l’objet dont nous voulons changer la couleur. Le processus pour changer la couleur d’un vêtement est un peu plus compliqué, mais fondamentalement, les étapes sont à peu près les mêmes. Pour sélectionner l’objet dans Photoshop, nous allons utiliser l’outil de sélection d’objet et sélectionner l’objet sur lequel nous voulons travailler.
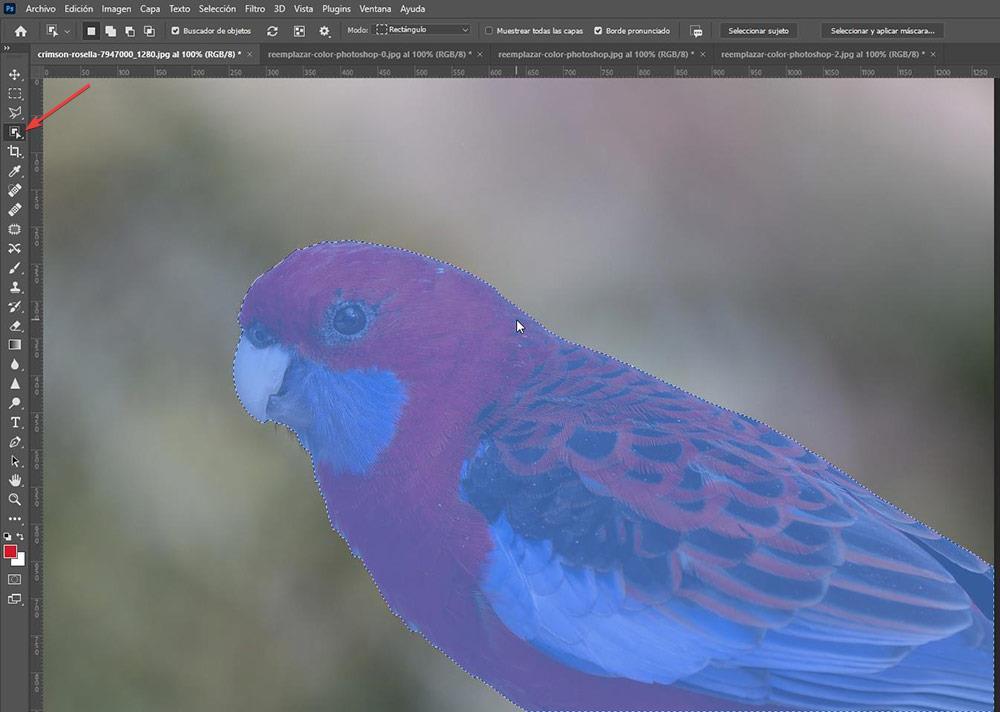
Avec l’objet sélectionné, nous allons dans le menu Image. Dans ce menu, cliquez sur Paramètres, puis sélectionnez l’option Remplacer la couleur.
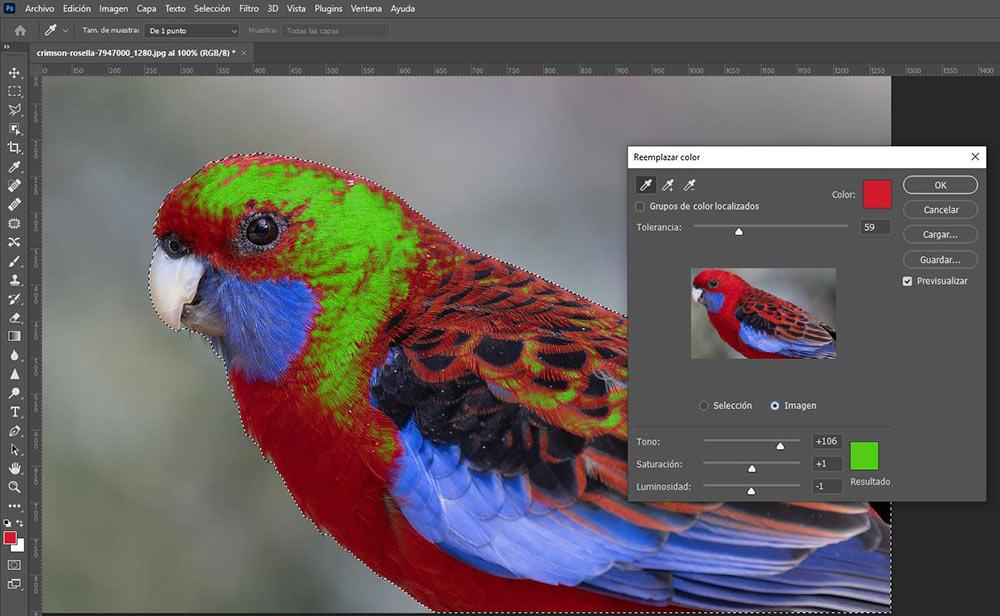
Dans la fenêtre qui s’affiche, il faut cocher la case image et avec le sélecteur de couleur qui s’affiche en plaçant la souris sur la vignette, sélectionner la couleur que l’on veut remplacer, celle-ci s’affichera en haut, juste à gauche du bouton OK. Ensuite, nous allons dans la zone Résultat, située en bas et cliquez pour sélectionner la couleur que nous voulons afficher sur l’objet. Les changements se produisent instantanément. De plus, nous pouvons modifier la teinte, la saturation et la luminosité pour qu’elle s’adapte à ce que nous recherchons.
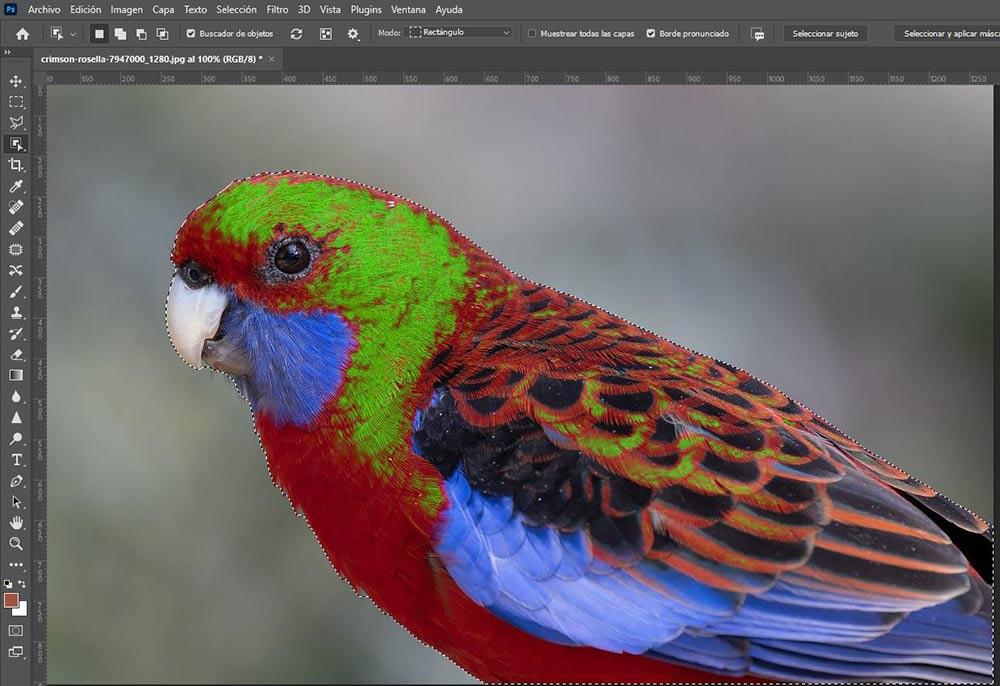
Photoshop remplacera le code couleur de l’objet obtenu via le sélecteur de couleurs et le remplacera par celui que nous avons sélectionné. En fonction de l’éclairage de l’objet, nous devrons effectuer plusieurs fois ce même processus pour sélectionner toutes les nuances de rouge disponibles pour les remplacer par la couleur verte.
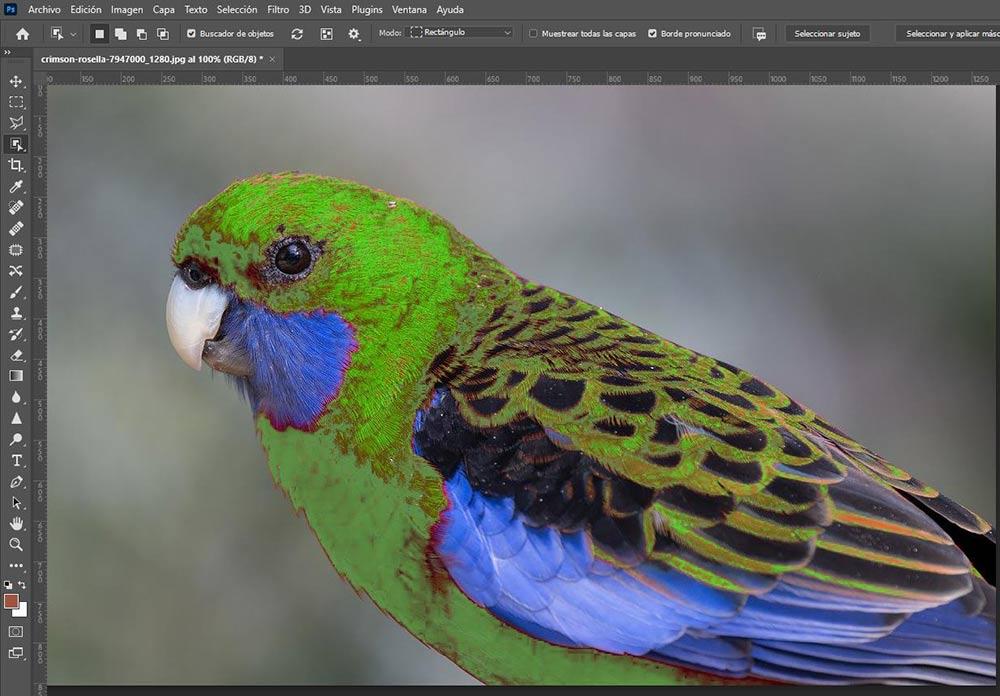
Il FAUT toujours utiliser le même code couleur à remplacer pour que Photoshop l’adapte à l’éclairage de l’image. Si nous sélectionnons manuellement la couleur à remplacer, nous ne sélectionnerons jamais le même ton et le résultat laissera beaucoup à désirer.
Cet article vous a plut ? Alors continuons avec ces 20 logiciels indispensables pour votre PC en vidéo :




