La première chose que nous devons prendre en compte avant de commencer à utiliser Photoshop pour mener à bien ce processus est que, si nous n’avons pas déjà bricolé l’application, nous devons prendre en compte une série de concepts de base sur le fonctionnement de Photoshop. Le concept le plus important que nous devrions connaître à propos de Photoshop est son fonctionnement. Photoshop fonctionne à travers les calquescalques qui se superposent les uns aux autres afin que les éléments qui y sont affichés soient placés au-dessus ou au-dessous de l’image principale ou de celles associées.
Pouvons changer l’ordre des calques à tout moment, en gardant toujours à l’esprit que, selon leur position dans l’image, ils nous offrent l’un ou l’autre des résultats, nous n’avons donc qu’à jouer avec leur position dans l’image jusqu’à ce que nous trouvions le résultat que nous recherchons. Nous pouvons ajouter autant de couches que nous voulons. Nous pouvons également les supprimer s’ils ne sont plus utiles et nous pouvons même les masquer afin que la raison qu’ils représentent ne soit pas affichée dans l’image.
Une fois que nous aurons compris comment fonctionne Photoshop, ce qui est nécessaire pour pouvoir travailler avec cette application, nous allons vous montrer les étapes à suivre pour ajoutez des étincelles et des rayons de lumière dans Photoshop.
Ajouter des étincelles à une image avec Photoshop
Comme je l’ai mentionné ci-dessus, Photoshop fonctionne en couches, donc la première chose que nous allons faire, en plus d’ouvrir l’image où nous voulons ajouter les étincelles, est créer un nouveau couche sur cette image. De cette façon, nous allons travailler uniquement avec le calque et avec l’image finale. Si nous n’aimons pas le résultat que nous obtenons, nous pouvons supprimer le calque et recommencer sans affecter la photo.
Pour créer un nouveau calque, nous allons dans le menu du haut Calque – Nouveau – Calque.
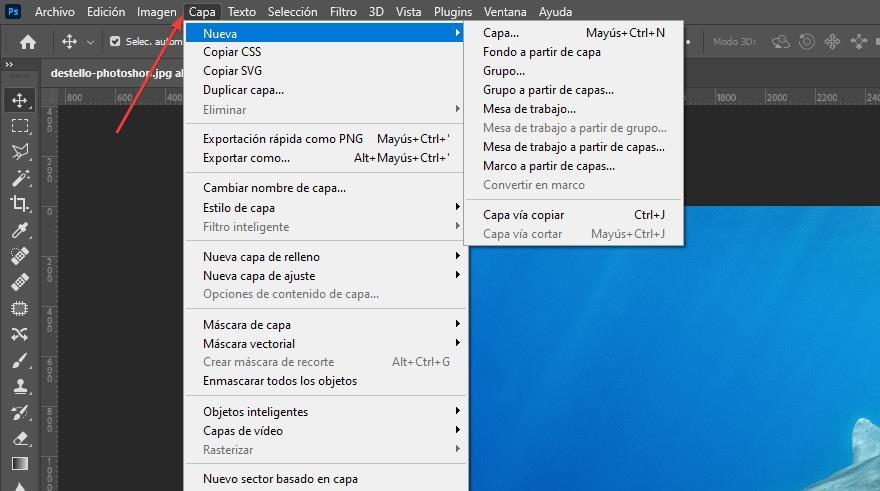
Dans la fenêtre suivante, nous introduisons le nom que portera la couche (cela nous permettra de l’identifier rapidement). En couleur, nous sélectionnons Aucun et dans Mode, nous sélectionnons Ordinaire. Cliquez enfin sur OK et Photoshop ajoutera un calque transparent au document. C’est sur ce calque que nous allons travailler pour ajouter l’effet que nous recherchons.
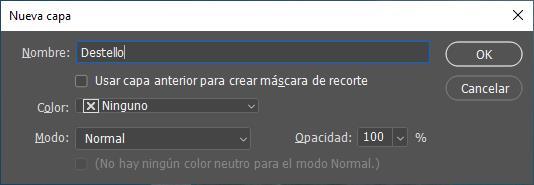
Photoshop inclut un filtre qui nous permet d’ajouter des reflets à l’image, cependant, nous ne pouvons pas appliquer le filtre sur des calques transparents, comme celui que nous venons de créer. Donc, la première chose que nous allons faire est de colorer le calque. Pour ajouter de la couleur au calque que nous avons créé, la première chose que nous ferons est de cliquer sur l’icône représentée par deux carrés de couleurs différentes et de sélectionner la couleur du calque, que, pour cet exemple, nous allons utiliser noir.
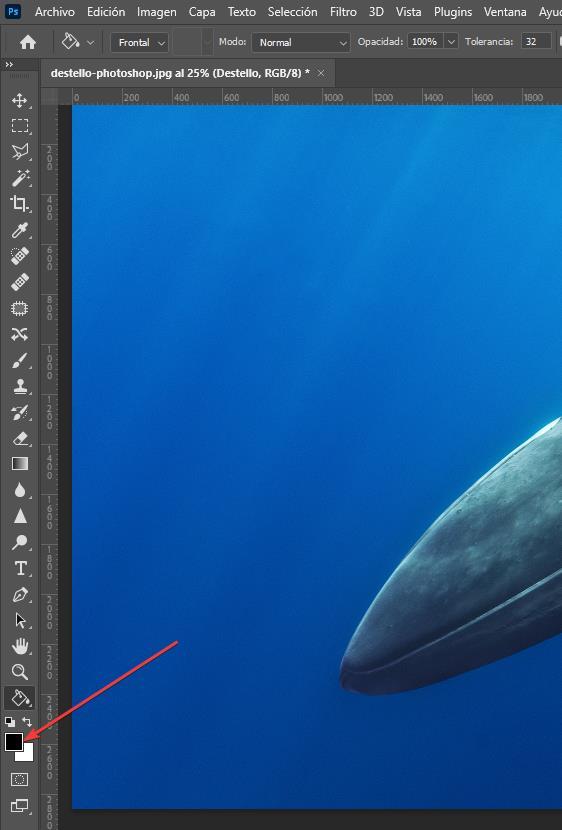
Ensuite, cliquez sur l’icône en forme de pot de peinture et faites glisser le curseur sur l’image pour remplissez-le de noir. Nous devons nous assurer que nous avons préalablement sélectionné le nouveau calque que nous avons créé, car c’est là que nous allons appliquer la lumière parasite qui sera superposée à l’image à laquelle nous voulons ajouter l’effet. Au final, les deux calques qui font partie de ce fichier devraient être les suivants.
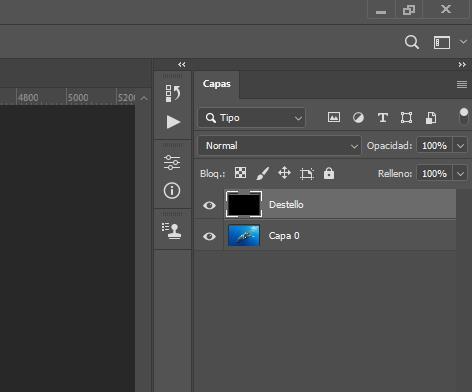
Une fois que nous avons coloré le calque en noir, il est temps d’utiliser l’effet Photoshop créé pour ajouter des étincelles à une image. Encore une fois, puisque nous allons travailler sur le calque que nous avons créé, nous devons le sélectionner au préalable. Ensuite, nous allons dans le menu filtres et nous sélectionnons Interpréter. Dans le menu Interpréter, un nouveau sous-menu sera affiché où nous devons sélectionner Éclat.
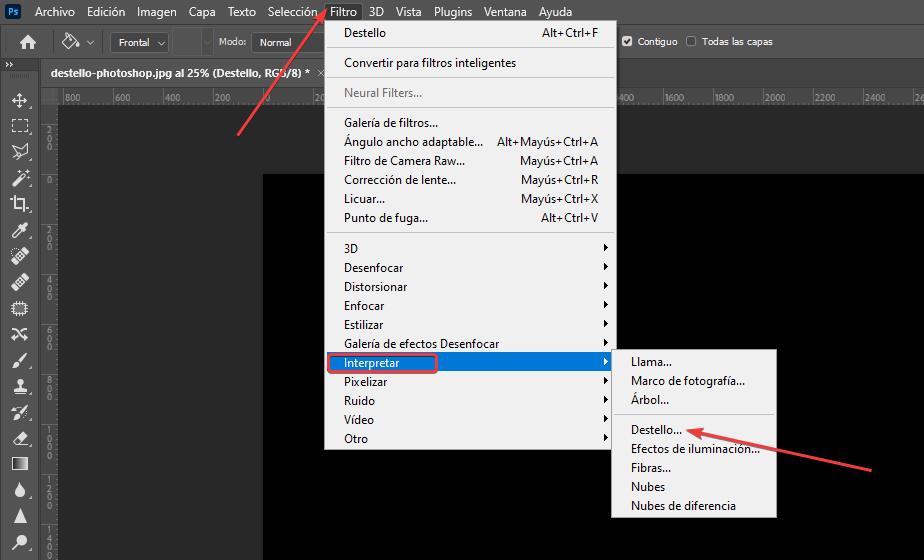
Ensuite, une nouvelle fenêtre s’affichera où nous pourrons choisir 4 types d’effets. Selon le type d’objectif que nous utilisons en photographie, le résultat d’un flash de lumière naturelle ou artificielle sera réfléchi différemment. Les effets disponibles à appliquer à une image dans Photoshop sont les suivants :
- Objectif zoom 50-200 mm
- objectif 35mm
- Objectif 105mm
- Focale fixe du film
Comme nous pouvons le voir sur l’image suivante, selon le type d’objectif que nous utilisons, le résultat variera considérablement. En utilisant un calque de couleur noire, l’aperçu de chaque filtre est beaucoup plus accentué que si nous appliquions directement le filtre sur l’image sans appliquer de calque.
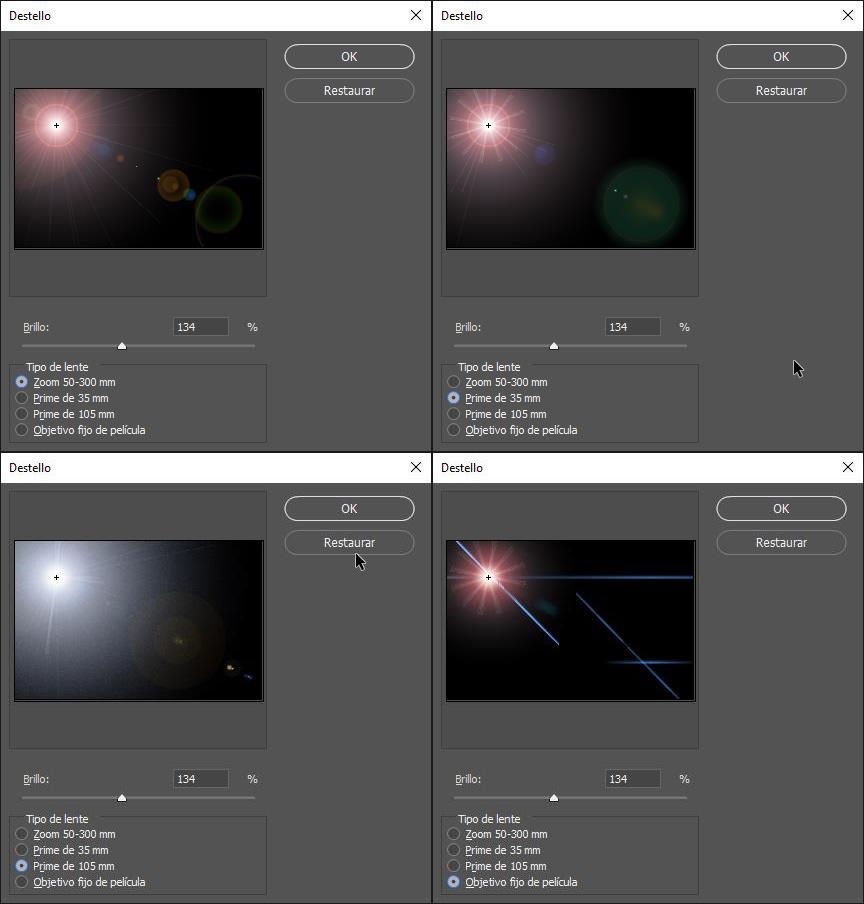
Une fois que nous avons sélectionné le type d’effet de lentille que nous voulons utiliser, nous devons sélectionner le quantité de paillettes que nous voulons que l’éclat se montre afin qu’il attire plus ou moins l’attention. Sélectionnons également la position de la source de lumière. Pour le modifier, il suffit de cliquer avec la souris sur l’aperçu et de faire glisser la lumière jusqu’au point où nous voulons la localiser.
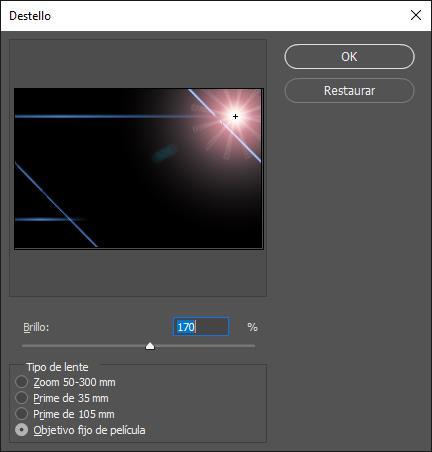
Une fois que nous avons modifié toutes les options de personnalisation que le filtre Sparkle nous offre via Photoshop, cliquez sur Ok pour l’appliquer au calque. Comme il s’agit d’un calque noir et non transparent, l’image qui se trouve juste en dessous n’est pas visible, le calque où se trouve l’image où l’on souhaite appliquer l’effet.
Pour mélanger les deux images et que l’effet flash que nous avons appliqué dans le nouveau calque s’affiche dans l’image, cliquez à nouveau sur le calque et cliquez sur Normalpour sélectionner parmi toutes les options disponibles l’option Terrain.
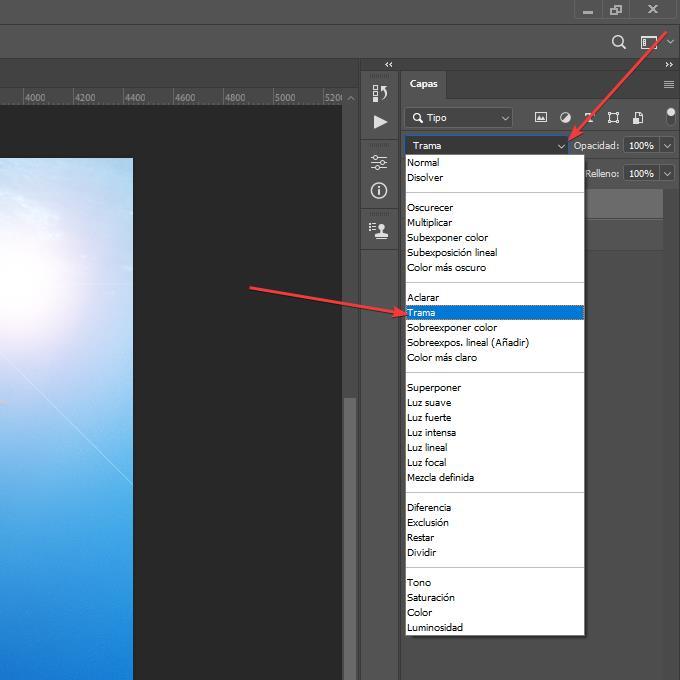
Dans l’image suivante, nous pouvons voir à la fois l’image initiale et l’image finale, après l’application du filtre flash.

Si nous n’aimons pas le résultat que nous avons obtenu, nous pouvons supprimer le calque et recommencer. Nous pouvons appliquer ce filtre autant de fois qu’on veutdonc, si nous voulons ajouter plusieurs points de lumière pour mettre en évidence un contre-jour, nous pouvons le faire en utilisant plusieurs fois le même filtre, oui, en utilisant des couches différentes à chaque fois afin d’éliminer la couche que nous n’aimons pas sans avoir à commencer au-dessus de zéro.
La dernière chose que nous devons faire est de sauvegarder le fichier, à la fois au format .PSD pour pouvoir le modifier à l’avenir, et d’exporter le résultat au format .JPEG pour pouvoir le partager ou l’ouvrir avec n’importe quelle application sur notre PC ou mobile sans utiliser Photoshop. Pour enregistrer le fichier que nous avons créé composé de deux couches, nous accédons au menu Fichier, archive et sélectionnez l’option sauvegarder.
Pour exporter le résultat au format JPG, une fois que nous avons enregistré le document au format .PSD, nous accédons à nouveau au menu Fichier, archive et sélectionnez l’option Exporter – enregistrer pour le web (hérité). Fichiers au format .PSD ils prennent beaucoup plus de place que les fichiers au format JPG puisqu’il comprend beaucoup plus d’informations, des informations constituées des différentes couches qui le composent.
Cet article vous a plut ? Alors continuons avec ces 20 logiciels indispensables pour votre PC en vidéo :




