En grande partie en raison de l’énorme utilisation que nous faisons actuellement des navigateurs Web, des programmes tels que Google Chrome Nous les utilisons depuis plusieurs années. Il est vrai que nous recevons périodiquement des mises à jour pour améliorer la fonctionnalité et la sécurité de l’application, mais en même temps nous conservons nos propres données pendant cette période.
Parmi les nombreuses applications présentant ces caractéristiques disponibles aujourd’hui, il ne fait aucun doute que Google Chrome est à la pointe en termes de pénétration du marché. Avec cela, ce que nous voulons vous dire, c’est que des millions d’utilisateurs utilisent cette application particulière en continu depuis longtemps. Donc, à son crédit, au fil des mois et des années, des éléments de l’importance de notre signets ou historique de navigation.
Ce sont des éléments très importants qui finissent par être une partie fondamentale de tout navigateur Web et qui nous permettent d’améliorer l’expérience utilisateur. Dans ces lignes, nous voulons nous concentrer sur la historique de navigation, où sont stockées toutes les pages Web que nous avons visitées au fil du temps. Cela peut nous être d’une grande aide si, à un certain moment, nous voulons accéder à un certain site Web sur lequel nous étions il y a des semaines ou des mois. Cependant, il se peut qu’en raison de notre propre erreur ou d’une erreur externe, nous perdions soudainement toute cette histoire.
À certaines occasions, cela peut devenir un problème sérieux, nous allons donc essayer de le résoudre d’une manière ou d’une autre. En fait, nous avons quelques méthodes pour pouvoir récupérer cet historique, bien qu’au départ, il n’apparaisse pas dans le navigateur Chrome lui-même. Ensuite, nous verrons comment récupérer cet historique de navigateur Google perdu.
Récupérer l’historique de Chrome à partir de l’explorateur
Une bonne partie de toute la navigation que nous faisons à partir de ce programme est stockée sur le lecteur de notre PC. Cela signifie que nous n’avons qu’à nous rendre à l’endroit où ces contenus sont stockés pour récupérer l’historique, même s’il n’apparaît pas dans le programme lui-même. Il convient de mentionner que pour cela, nous devrons ouvrir l’explorateur de fichiers Windows par exemple avec le combinaison de touches Win + E.
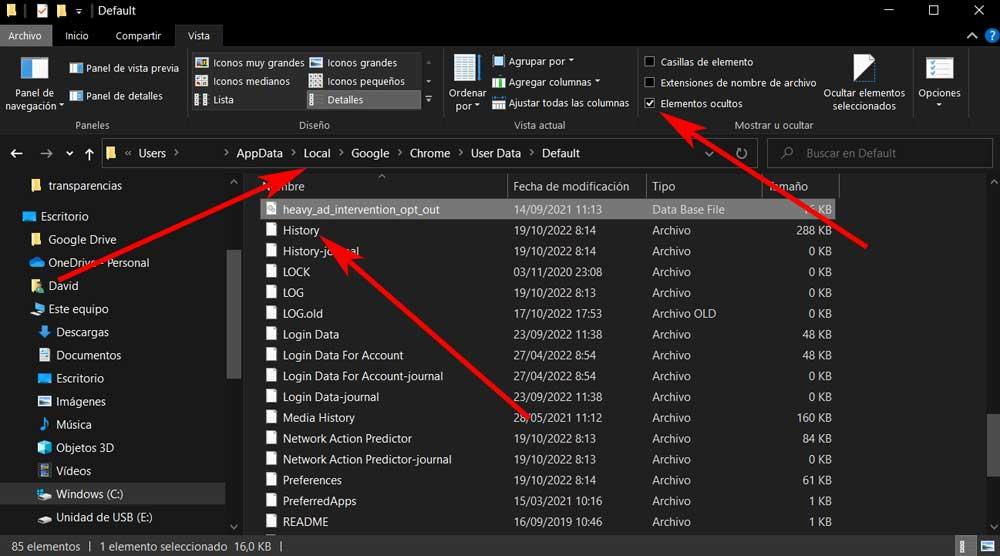
Ensuite, nous cliquons sur l’onglet Affichage où nous aurons la possibilité d’activer la visualisation du objets cachés. Nous devrons maintenant nous rendre à l’emplacement du disque suivant :
C:/Users/USUARIO/AppData/Local/Google/Chrome/User Data/Default
Ici, nous trouvons le fichier appelé Historique que, par exemple, nous pouvons ouvrir avec le Bloc-notes Windows.
Google vous aide avec l’historique
Nous devons garder à l’esprit que le navigateur dont nous parlons est l’un des nombreux programmes ou plates-formes que nous utilisons du géant Google. Il faut aussi savoir que cette firme stocke une bonne partie des données personnelles que nous utilisons dans ses services pour des situations comme celle-ci, entre autres. Par conséquent, pour récupérer l’historique que nous avons perdu dans le navigateur, nous n’avons qu’à accéder à la section de notre activité personnelle en ligne que Google stocke.
Pour cela nous n’avons qu’à nous placer dans la suite Adresse Internet où nous pouvons également trouver les pages de l’historique de navigation que nous avons créées via Chrome.
Utiliser le cache DNS
Une méthode un peu plus archaïque consiste à utiliser le Cache DNS où les sites Web que nous avons récemment visités ont été stockés. Pour ce faire, il suffit d’ouvrir une fenêtre d’invite de commande via la commande commande avec les autorisations d’administrateur. Ensuite, nous devrons taper la commande suivante pour que notre historique de navigation le plus récent apparaisse :
ipconfig /displaydns
Cet article vous a plut ? Alors continuons avec ces 20 logiciels indispensables pour votre PC en vidéo :




