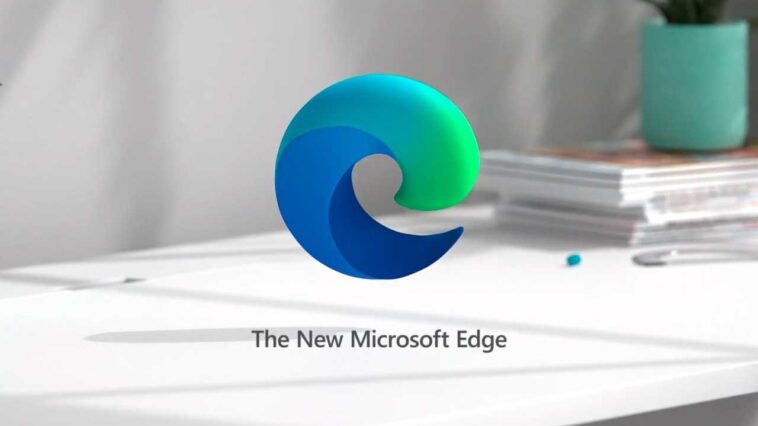En fait, ce que nous allons faire, c’est créer un nouveau groupe de gestion familiale sur l’ordinateur que nous utilisons divers composants et avec lequel nous naviguons dans le nouveau Edge. Par conséquent, une fois que nous avons trouvé l’option de menu mentionnée précédemment, nous cliquons sur le bouton Aller au panneau familial. Cela nous donnera accès à un site Web de Microsoft lui-même afin que nous puissions créer le groupe familial que nous avons mentionné.
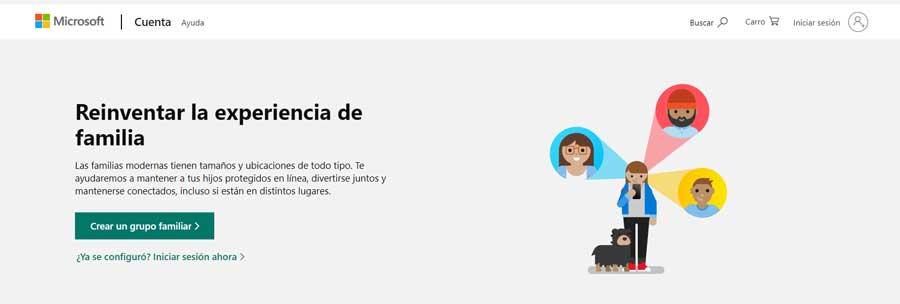
Comme il est logique de le penser, pour tout cela, nous aurons besoin d’un compte Microsoft lui-même. Cela nous aidera à lier le contrôle parental que Edge nous propose avec le reste des utilisateurs. Ainsi, pour activer ce dont nous vous avons parlé, nous devons saisir les identifiants d’accès correspondants à notre propre compte.
Configurer le contrôle parental Edge
Une fois que nous avons accédé à notre compte Microsoft, nous devons saisir l’e-mail ou le numéro de mobile des utilisateurs
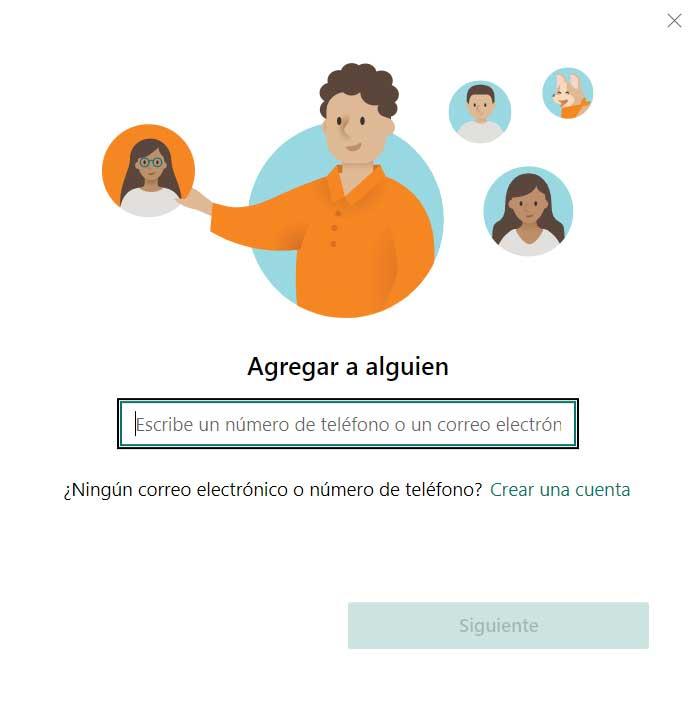
Ce sont eux qui feront partie du groupe que nous créons. Ainsi, à chaque fois que nous inscrirons un nouveau membre, la plateforme nous demandera s’il est Organisateur ou Membre. Par conséquent, les adultes s’inscriront dans le groupe auprès des organisateurs, tandis que les mineurs que nous souhaitons contrôler, en tant que membres.
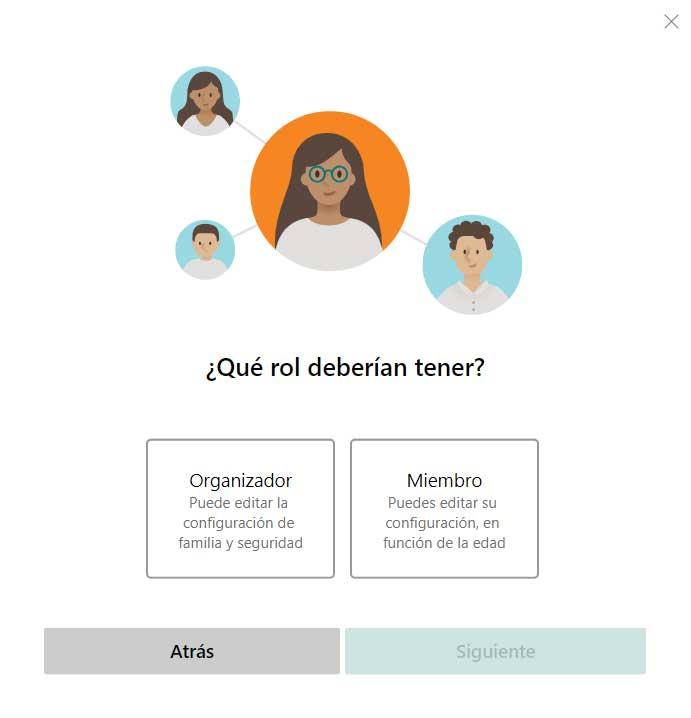
C’est un processus que nous devrons répéter pour chacun des membres du groupe familial que nous avons créé dans Edge.
Comment réduire la consommation de RAM Edge
Edge est, comme Chrome, un programme assez lourd. Même quand nous ne l’utilisons pas. D’une part, on retrouve le processus du navigateur lui-même, qui devrait représenter environ 400 mégaoctets de RAM. Bien entendu, à mesure que nous ouvrirons davantage d’onglets, ce montant augmentera petit à petit. En revanche, on retrouve le processus de rendu, qui consomme environ 500 mégaoctets. C’est celui en charge de la lecture des vidéos, de la gestion du contenu multimédia, etc. On retrouve également le frame process, qui ne doit pas dépasser 75 mégaoctets de RAM. Dire qu’il s’agit d’une valeur qui peut être déclenchée si le site Web visité contient des publicités complexes, par exemple. Ils jouent des vidéos. L’un des plus élevés que nous puissions trouver en ce sens est le processus GPU, qui représenterait environ 1,75 Go de RAM. Et enfin, il y a les processus d’extension qui font environ 15 mégaoctets chacun.
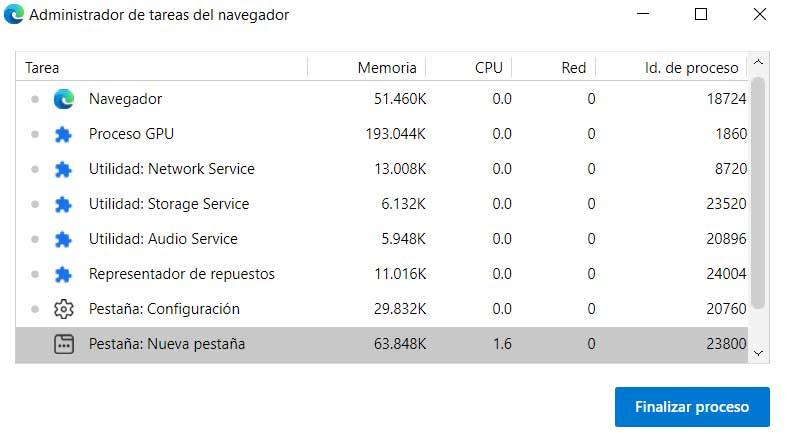
Afin de réduire cette consommation de mémoire RAM, nous pouvons réaliser plusieurs tâches. Dans le cas où nous constatons qu’un onglet ou une extension ouvert consomme beaucoup de RAM par rapport aux autres, il est préférable de le fermer. En même temps, nous pouvons également désinstaller l’extension en question. Une fois cela fait, la consommation de ressources diminuera probablement considérablement.
Il faut tenir compte du fait qu’à mesure que nous installons des extensions dans le programme ou ouvrons des onglets, la consommation de RAM augmente progressivement. De plus, cela peut devenir problématique si nous avons un PC ancien ou quelque peu limité en termes de spécifications.
Faire d’Edge la visionneuse PDF par défaut sous Windows
Cette astuce est plus pour Windows que pour Edge en tant que tel, même si la vérité est que le navigateur Microsoft dispose de la meilleure visionneuse PDF que nous puissions trouver actuellement. Le processus, bien qu’il diffère un peu entre Windows 10 et Windows 11 (en raison des menus), est globalement très similaire.
La première chose que nous devons faire est d’accéder à l’application Paramètres du système d’exploitation lui-même. C’est quelque chose que nous obtenons grâce au raccourci clavier Win + I. À ce moment-là, nous devons localiser l’option appelée Applications et nous examinons les options qu’elle propose dans le panneau de gauche.
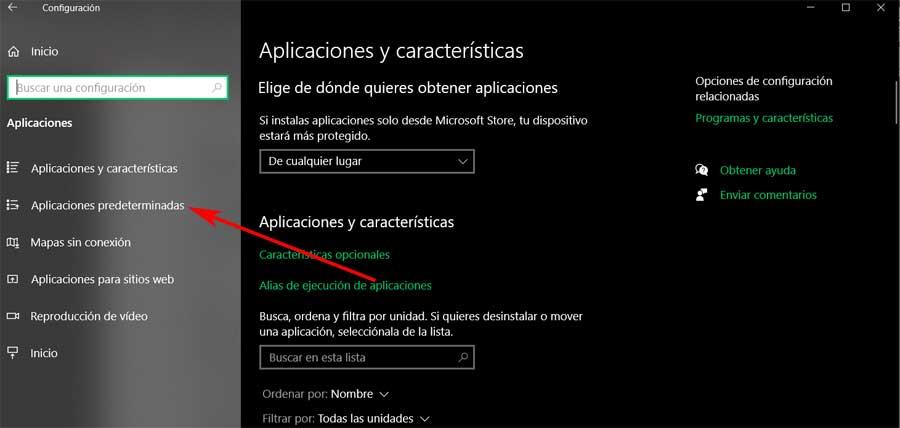
Ce sera alors lorsque nous cliquons sur Applications par défaut, ce qui fera apparaître une nouvelle fenêtre dans laquelle nous verrons un lien en bas de celle-ci indiquant Choisir les applications par défaut par type de fichier. C’est celui qui nous intéresse, donc lorsque vous cliquerez, tous les formats compatibles sous Windows seront chargés.
Chacune des entrées présentées ici est livrée avec un certain programme, qui est celui utilisé par défaut pour ouvrir ce type. Par conséquent, il est facile d’imaginer que nous devons maintenant rechercher l’entrée .pdf. Une fois que nous l’avons trouvé dans la longue liste affichée, nous pouvons modifier l’application établie pour ces fichiers à ce moment-là. Ainsi, ce que nous faisons est de cliquer avec la souris sur le programme que nous y voyons pour afficher la liste de ceux compatibles sous Windows pour la lecture de PDF.
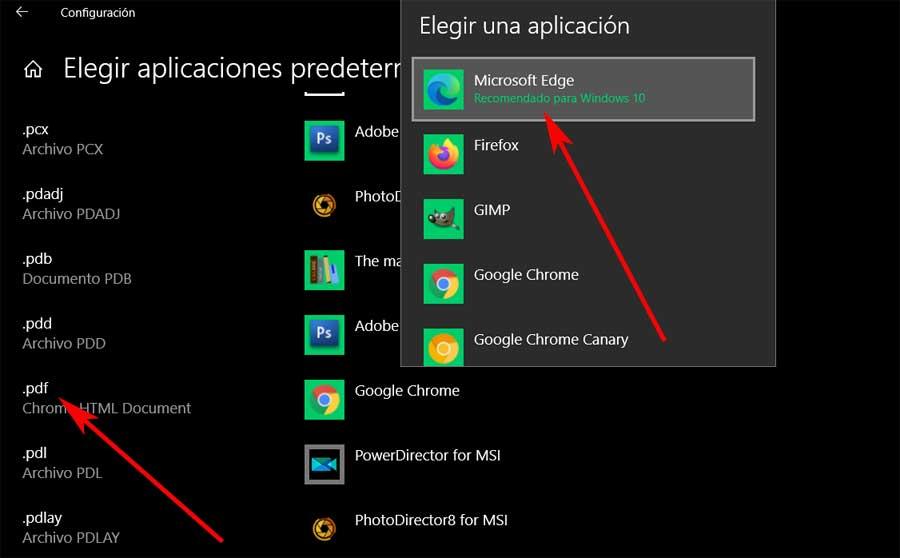
En fait, et comme nous pouvons le constater par nous-mêmes, l’option Edge est celle marquée comme recommandée par Windows pour ces tâches spécifiques.
Cet article vous a plut ? Alors continuons avec ces 20 logiciels indispensables pour votre PC en vidéo :