Photoshop est, par ses propres mérites, l’application la mieux payée actuellement disponible sur le marché pour éditer toutes sortes de photos et créer des images impressionnantes. S’il est vrai que le nombre d’alternatives à Photoshop est très large et varié, aucune n’est capable d’offrir les mêmes fonctionnalités que la solution d’Adobe. Si, en plus, nous utilisons les différents raccourcis clavier qu’elle nous propose, interagir avec cette application est un jeu d’enfant.
Le nombre d’options que Photoshop met à notre disposition via la barre d’options, le menu et les panneaux de droite sont si nombreux que, parfois, trouver une fonction peut nous prendre beaucoup plus de temps que prévu, actions que nous pouvons utiliser avec un raccourci clavier simple. Si vous voulez perdre moins de temps à chaque fois que vous travaillez avec Photoshop, avec les raccourcis clavier que nous vous montrons, vous y parviendrez.
Barre d’outils
La barre d’outils située sur le côté droit de l’application est également compatible avec les raccourcis clavier qui nous permettent de sélectionner la fonction que nous recherchons de manière beaucoup plus rapide qu’en déplaçant la souris.

- L : active la fonction de boucle.
- S : cette touche sélectionne l’outil de clonage.
- F – Vous permet d’utiliser Photoshop en plein écran en masquant la barre des tâches Windows et l’intégralité de l’interface utilisateur.
- B : Active la fonction Pinceau à partir de la barre d’outils.
- M : activez l’outil de sélection rectangulaire.
- Maintenez le bouton gauche de la souris enfoncé : il affichera les différentes options disponibles pour chacun des outils de cette barre, tant qu’ils sont disponibles, car ils n’ont pas tous des fonctions supplémentaires.
travailler avec des images
Créer des calques, redimensionner une image, zoomer entre autres sont quelques-unes des fonctions de Photoshop disponibles via des raccourcis clavier.
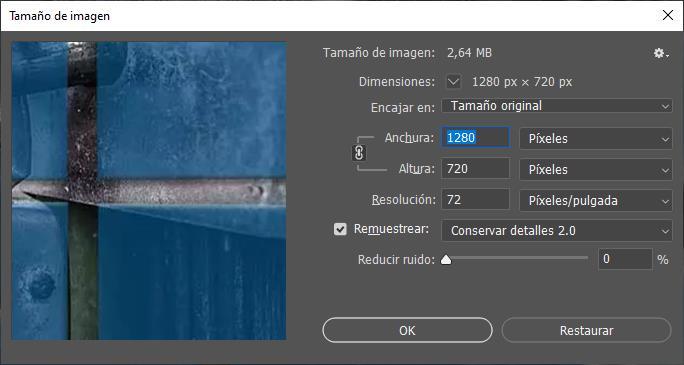
- Ctrl + Alt + i : Permet de modifier proportionnellement la taille de l’image.
- Ctrl + Alt + c : Avec cette fonction, nous pouvons modifier la taille de l’image pour l’adapter à une résolution spécifique. Cette fonction ne réduit ni n’agrandit la taille de l’image, mais recadre tout ce qui dépasse les dimensions établies si nous réduisons la taille ou ajoute de l’espace supplémentaire si nous l’agrandissons.
- Ctrl + Maj + n : Créez un nouveau calque au-dessus de celui que nous avons sélectionné.
- Ctrl + j : copie le calque sélectionné dans le presse-papiers.
- Ctrl + Maj + j : coupe le calque sélectionné dans le presse-papiers.
- Ctrl + a : Sélectionne tout le contenu du calque où nous nous trouvons.
- Ctrl + n : nous permet de créer une nouvelle image dans Photoshop en définissant la taille dont nous avons besoin.
- Ctrl + Alt + f : réappliquez le dernier filtre que nous avons utilisé, même s’il ne s’agit pas de la même image où nous l’avons utilisé précédemment.
- Alt + molette de la souris : nous permet de zoomer et dézoomer sur une image en fonction de l’endroit où nous tournons la molette.
- Ctrl + molette de la souris. Ce raccourci nous permet de faire défiler la toile vers la gauche ou vers la droite et est particulièrement utile lorsque nous travaillons sur les détails d’une image.
Pour gérer les images
Avec ces raccourcis, nous n’aurons ouvert que les images avec lesquelles nous travaillons.
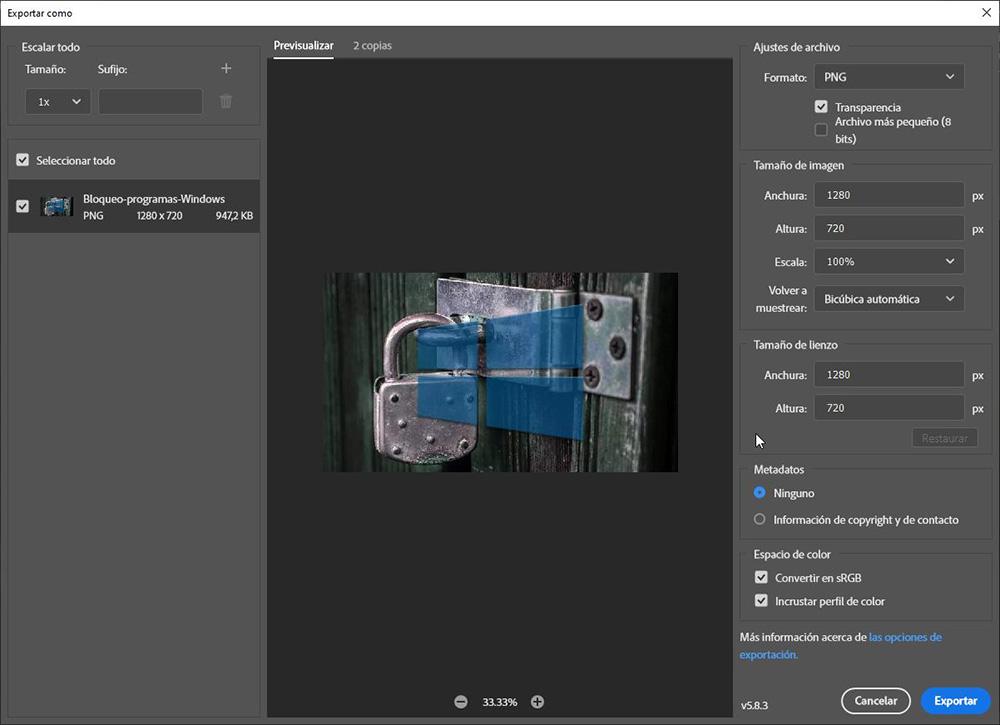
- Ctrl + Maj + Alt + w : Affichez la boîte de dialogue Exporter sous pour enregistrer l’image que nous créons dans un format autre que .PSD.
- Ctrl + Alt + w : Fermez toutes les images que nous avons ouvertes dans Photoshop (si nous n’avons pas enregistré les modifications, il nous demandera si nous voulons le faire).
- Ctrl + Alt + p : Ferme toutes les images que nous avons ouvertes dans Photoshop à l’exception de celle que nous avons ouverte au premier plan (si nous n’avons pas enregistré les modifications, il nous invitera à le faire).
- Ctrl + w : Ferme l’image dans laquelle nous nous trouvons (si nous n’avons pas enregistré les modifications, il nous demandera si nous voulons le faire).
Cet article vous a plut ? Alors continuons avec ces 20 logiciels indispensables pour votre PC en vidéo :




