Si vous n’avez pas encore installé ce programme, gardez à l’esprit qu’il fait partie de la suite Microsoft Office. Ainsi, lorsque vous installerez Office, Excel sera automatiquement installé avec les autres programmes de la suite, tels que Word ou PowerPoint. Bien sûr, il ne faut pas oublier qu’il s’agit d’un programme payant, nous devrons donc passer à la caisse pour l’utiliser.
Bien que nous puissions effectuer des opérations à la main, comme toujours, ce programme est conçu avant tout pour travailler à l’aide de formules. Ces formules sont chargées de prendre les valeurs de deux cellules ou plus et d’effectuer une certaine opération avec elles. Nous pouvons tout effectuer, depuis les calculs les plus simples, comme l’addition ou la soustraction, jusqu’aux opérations beaucoup plus complexes allant des conditions aux comparaisons, en passant par l’analyse statistique.
Si vous débutez avec ce programme, nous vous montrons ci-dessous quelles sont les formules de base que vous devriez commencer à apprendre.
Formules d’addition dans Excel
Nous avons plusieurs façons de faire des calculs dans le programme, nous allons donc vous montrer ici quelques-unes des plus courantes afin que vous puissiez choisir celle qui vous convient le mieux.
- SOMME : nous utilisons cette fonction pour ajouter deux cellules ou une plage d’entre elles. Exemple : =SOMME (A4 : A34), où les cellules ou les plages sont placées entre parenthèses.
- + : on peut aussi ajouter deux valeurs ou cellules directement avec +.
Exemple =A1+A4.
- Somme automatique : nous pouvons également utiliser la sommation ou l’addition automatique que nous voyons dans l’interface du programme imitée à des plages de cellules contiguës. Nous marquons la plage que nous voulons ajouter et cliquons sur le symbole correspondant dans le menu.
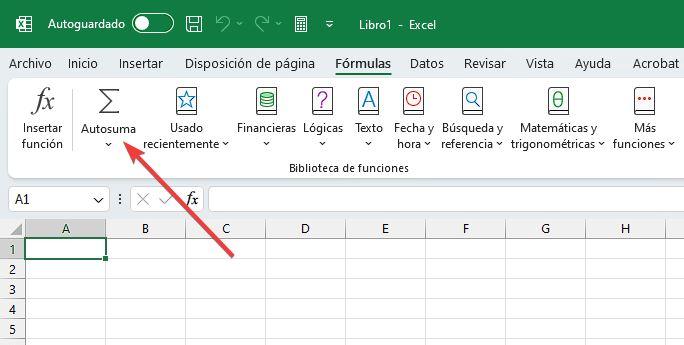
Formule de soustraction dans Excel
Une autre des opérations les plus basiques que nous pouvons utiliser dans cette application est la soustraction, comme vous pouvez l’imaginer. Pour tout cela, nous n’avons qu’une seule possibilité, c’est d’utiliser le signe correspondant.
- – : cela nous aide à soustraire deux nombres ou cellules spécifiques que nous indiquons dans la formule correspondante.
Exemple : =A3 – B5.
formule de multiplication
Lorsque nous effectuons des multiplications dans le programme Microsoft, c’est quelque chose que nous pouvons effectuer pour autant de valeurs ou de cellules dont nous avons besoin. Ainsi, il faudra séparer les éléments à calculer par signe pour ce type de tâches.
- * : comme on dit, pour multiplier les valeurs de deux cellules il faut insérer un astérisque entre elles.
Exemple : B5 * C7 * D9 * E6
Formule de division
Comme pour la soustraction, nous ne pouvons utiliser ici que deux valeurs, comme il est logique de le penser.
- / : pour diviser les deux valeurs avec lesquelles on veut calculer celles de deux cellules, il faut inclure le signe d’opération habituel entre elles.
Exemple : A9 / B7.
À ce stade, nous devons garder à l’esprit que pour des opérations de ce type, nous devons toujours respecter l’ordre correct des données numériques avec lesquelles nous effectuerons les calculs.
Formules pour les valeurs maximales, minimales et moyennes
Comme il ne pourrait en être autrement, le programme Microsoft nous permet également de localiser les valeurs maximales et minimales d’une certaine plage de données. Cela peut être très utile lorsque nous travaillons avec une énorme quantité de données répertoriées et consécutives. Eh bien, afin de tirer le meilleur parti de cette fonctionnalité, nous utiliserons respectivement les commandes MAX et MIN.
- MAX : comme il est facile de l’imaginer, avec le premier on trouve la valeur maximale des cellules que l’on spécifie, on peut l’utiliser aussi bien dans des plages que dans des cellules spécifiques
Exemple =MAX (B8,E7) ou pour une plage =MAX (A1:A15).
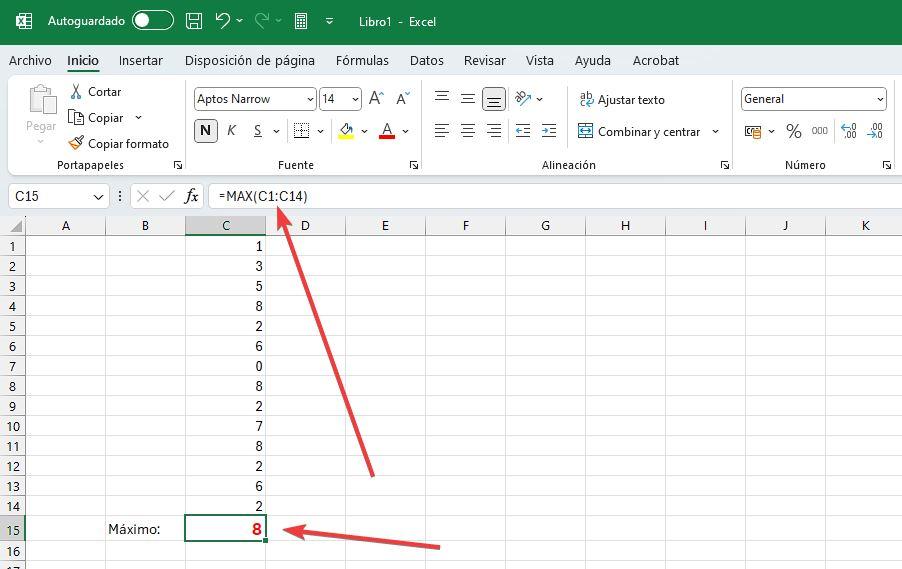
- MIN : en même temps, cette seconde nous aidera à localiser la valeur minimale des cellules que l’on précise entre parenthèses. Nous pouvons également l’utiliser à la fois dans des plages et dans des cellules spécifiques que nous avons indiquées précédemment.
Exemple : =MIN (B8,E7) ou pour une plage =MIN (A1:A15).
En même temps, nous aurons la possibilité, à partir de ce même programme, de calculer la valeur moyenne ou moyenne arithmétique des cellules ou de leur plage que nous spécifions dans la formule que nous allons vous montrer. Comme dans les deux cas précédents, cela sera très utile dans les grands projets.
- MOYENNE : comme nous l’avons mentionné, avec cette formule, nous trouvons la moyenne arithmétique de deux valeurs, ou d’une plage de cellules.
Exemple : = MOYENNE (B6:C29)
Formules Excel COUNT, COUNTA et Yes.COUNTA
Dans le cas où nous disposons d’une grande feuille de calcul et que nous avons besoin de connaître la quantité de données qui y ont été précédemment saisies, nous pouvons utiliser l’une de ces deux formules.
- COUNT : de cette manière, nous avons la possibilité d’établir une plage spécifique pour que la fonction renvoie la quantité de données situées dans les cellules.
Exemple : =COUNT(A5:B9)
- CONTARA : la différence entre les deux est que CONTAR renvoie uniquement les données numériques, tandis que CONTARA compte également, avec celles-ci, le reste des caractères.
Exemple : =COUNT(A5:B9)
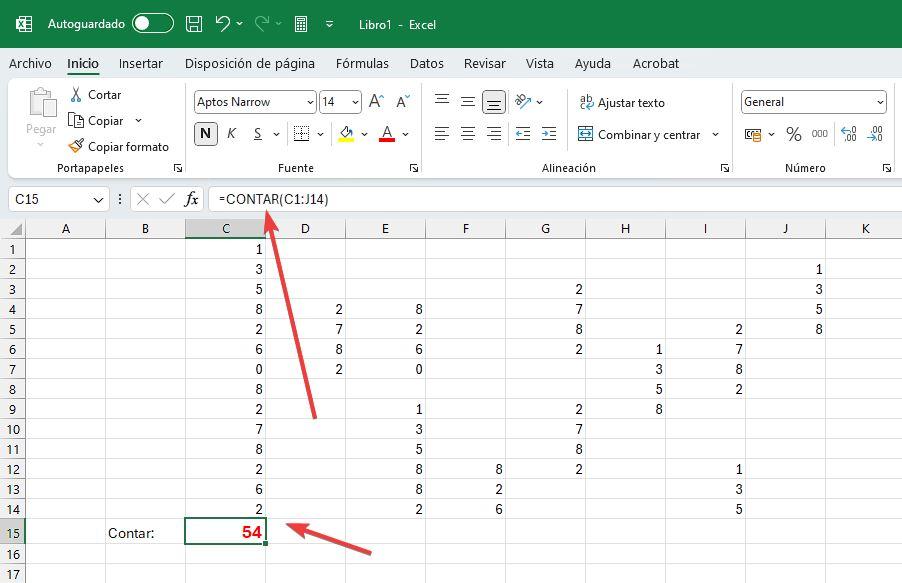
- COUNTIF : en même temps, nous avons une variante un peu plus précise similaire à ces deux-là, où nous pouvons également spécifier un critère de recherche. Cela peut être un nombre spécifique, supérieur ou inférieur à une certaine valeur, ou un mot.
Exemple : si nous voulons voir le nombre de fois que le terme SOFTZONE est répété dans une plage, nous tapons =COUNTIF(A1:C9, « SOFTZONE »).
Formule SI
C’est l’une des formules dont nous pouvons tirer le meilleur parti dans Excel au niveau de l’utilisateur. Nous disons cela parce que son utilisation n’est pas du tout compliquée une fois qu’on la connaît, et elle sera très utile pour établir des conditions personnalisées dans le tableur.
- OUI : pour tout cela, ce qu’il faut indiquer dans la formule elle-même, c’est avant tout la condition, qui peut être un texte ou une opération. Puis, dans les deux suivants, nous précisons ce qu’il retournera si la condition est remplie, ou ce qu’il retournera si elle n’est pas remplie.
Exemple : si l’on veut savoir si la valeur de la cellule G13 est supérieure ou inférieure à 100, on tape =IF(G13>100;»GREATER»;»LOWER»).
Formules pour les dates Excel
La question des dates, compte tenu de la nature des documents avec lesquels nous travaillons ici, est très importante. C’est pourquoi nous pouvons utiliser quelques formules qui nous aideront à travailler avec elles, comme nous allons vous le montrer ci-dessous.
Par exemple, avec DATE, ce que nous allons obtenir est une date de trois cellules que nous avons indiquées précédemment. Comme dans les cas précédents, il faut respecter l’ordre des valeurs que nous allons saisir, qui dans ce cas précis est l’année, le mois et le jour.
- DATE : cela nous sera très utile pour créer des dates à travers un tableau de celles-là mêmes qui nous ont été envoyées.
Exemple : =DATE(G6,A3,C1), où nous verrons l’année de la cellule G6, le mois de A3 et le jour de C1.
- JOURS : cette formule spécifique renvoie comme résultat le nombre de jours de différence entre deux dates que nous avons préalablement indiqué dans ses paramètres.
Exemple : =DAY(A8,D9) ou =DAY(« 1/2/2019″, E8 »).
- MAINTENANT : c’est une autre formule très importante si nous avons l’habitude de travailler avec des dates dans nos feuilles Excel. En fait, il renvoie la date actuelle et elle sera mise à jour automatiquement, ce qui peut être très utile dans certaines feuilles de calcul. De plus, cela ne nécessite aucune saisie de données supplémentaires.
Exemple : =MAINTENANT()
Formules de base pour les textes
Bien qu’Excel ait été initialement conçu pour fonctionner avec des données numériques, il prend également en charge de nombreux autres formats. Parmi ceux-ci, comme il ne pouvait en être autrement, on trouve les textes. C’est pourquoi nous disposons de quelques fonctions de base pour travailler avec eux.
- TROUVER : c’est une formule qui nous aidera à savoir si le texte d’une cellule contient un autre texte que nous passons en paramètre. Si tel est le cas, la formule elle-même renvoie sa position, sinon elle nous donnera une erreur.
Exemple : =FIND(« Slass.fr », « site officiel de Slass.fr »).
- ESPACES : et nous allons terminer avec une formule qui se charge essentiellement d’éliminer les espaces inutiles trouvés dans une cellule contenant du texte. Et il faut garder à l’esprit que ceux-ci peuvent nous donner des erreurs dans certaines opérations Excel.
Exemple : =ESPACES(G3).
Cet article vous a plu ? Alors continuons avec ces 20 logiciels indispensables pour votre PC en vidéo :




