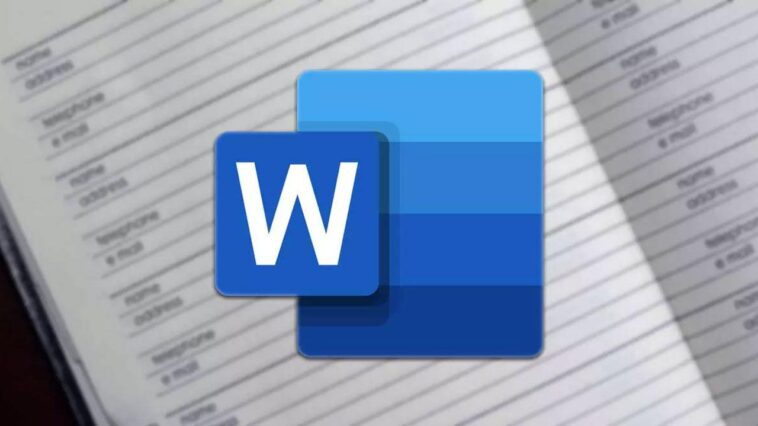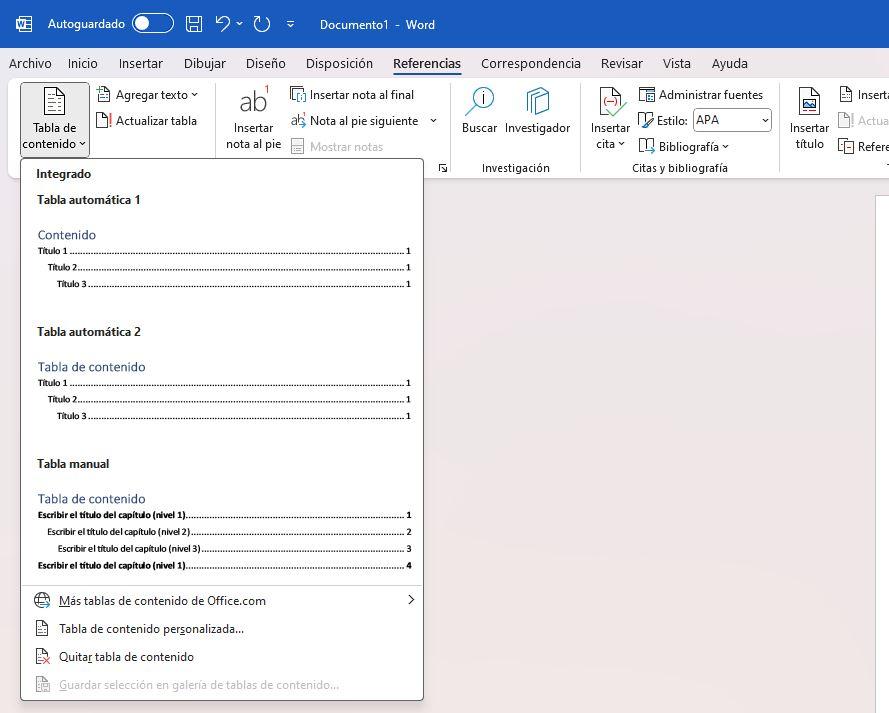En règle générale, il s’agit d’un programme bureautique que nous utilisons pour créer nos propres nouveaux textes, mais aussi pour les réviser et les éditer. C’est pourquoi, dans le cas où nous avons besoin d’une concentration totale, le programme nous présente ce que l’on appelle le mode lecture de mots pour éviter les distractions. À ce stade, nous vous dirons qu’il s’agit d’un mode de visualisation dans lequel nous verrons le document sur lequel nous travaillons, mais comme s’il s’agissait d’une page Web.
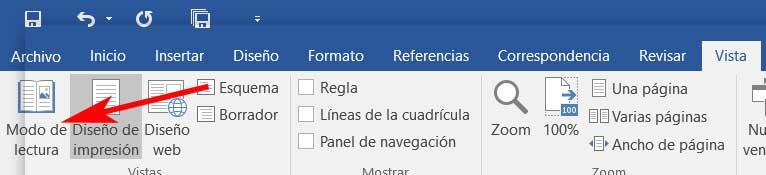
Comme vous pouvez l’imaginer, cela élimine une bonne partie des menus et options personnalisables du programme, ce qui évite les éléments qui pourraient nous distraire lors de la lecture. Par conséquent, si vous souhaitez activer cette fonctionnalité, vous pouvez le faire depuis le menu Affichage / Mode Lecture. Dans le même temps, il faut savoir qu’en travaillant de cette manière, même si de nombreux éléments du programme disparaissent, la zone de visualisation est également élargie. Il faut savoir aussi qu’à partir de là nous ne pourrons pas apporter de modifications directement aux textes.
Insérez des lignes dans vos documents pour séparer les paragraphes
Pouvoir ajouter quelques lignes aux documents peut nous aider à organiser leur contenu. Par conséquent, pour pouvoir faire ce dont nous vous parlons, la meilleure chose à faire est d’écrire trois caractères identiques sur une ligne et d’appuyer sur Entrée pour insérer la ligne entière.
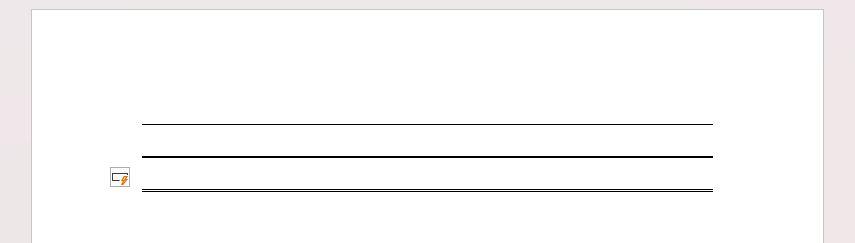
Selon le caractère que nous utilisons, la ligne sera d’un type ou d’un autre. Par exemple, le simple trait d’union ajoute une simple ligne ; la barre abaisse une ligne grasse ; et l’égalité une double ligne.
Créer des tables des matières dans Word
Parallèlement, l’utilisation de tables des matières nous sera d’une grande aide dans nos documents Word. Cela nous aidera à pouvoir structurer au mieux les données que nous saisissons. De plus, l’utilité de cette fonctionnalité sera particulièrement palpable si le document est très volumineux et comporte de nombreuses pages.
Par conséquent, pour réaliser ce que nous avons mentionné, nous devons aller dans le menu Références et cliquer sur l’option Table des matières sur le côté droit. Ensuite, nous pouvons sélectionner le format qui nous intéresse le plus en ce sens en fonction du type de document sur lequel nous travaillons.
Changer les majuscules en minuscules et vice versa
Plus que lors de la création, lors de l’édition des textes d’autres personnes, nous pouvons nous retrouver confrontés à la situation où nous devons changer tout un texte des majuscules aux minuscules. C’est quelque chose qui peut aussi se produire, au contraire, nous allons donc éviter d’avoir à retaper l’intégralité du texte. Pour ce faire, le programme Microsoft nous présente une astuce simple qui nous permet de le faire en quelques secondes. Il suffit de sélectionner le texte que nous allons modifier et depuis le menu Démarrer, cliquer sur l’icône qui montre une lettre majuscule A et une lettre minuscule A. Cela nous permettra de faire la conversion, nous choisissons donc l’option dont nous avons besoin à ce moment-là.
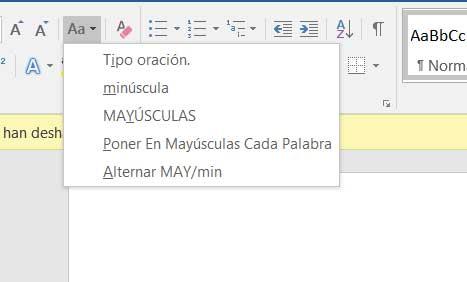
Générez des textes de manière aléatoire et automatique
Dans le cas où nous devons faire un certain type de test dans des documents Word et que nous devons générer plusieurs paragraphes, il n’est pas nécessaire que nous les écrivions à la main. Nous vous disons cela car le programme a une fonction qui nous permet de créer automatiquement des paragraphes. Ainsi, il suffit d’écrire la commande =rand(nombre de paragraphes, nombre de phrases) pour que le texte apparaisse à l’écran par magie.
Par exemple, si nous écrivons =rand(5,7) dans notre document Word, cela nous fera gagner beaucoup de temps dans certains cas en créant un total de cinq paragraphes composés de sept phrases chacun.
Effectuer des recherches intelligentes
Lors de la création de documents au contenu plus complexe, comme des travaux de recherche, le navigateur peut être un allié de taille. Mais nous vous dirons qu’à partir de Word lui-même, nous pouvons également effectuer des recherches sur Internet pour certains termes. Cela nous permettra d’avoir accès à une énorme quantité d’informations intéressantes sans quitter le programme.
C’est quelque chose que nous trouvons dans le menu Révision de l’interface principale de Word. Ensuite, il suffit de cliquer sur Smart Search après avoir marqué le terme en question dans le texte. Un nouveau panneau apparaîtra à droite avec toutes les informations et photos associées.
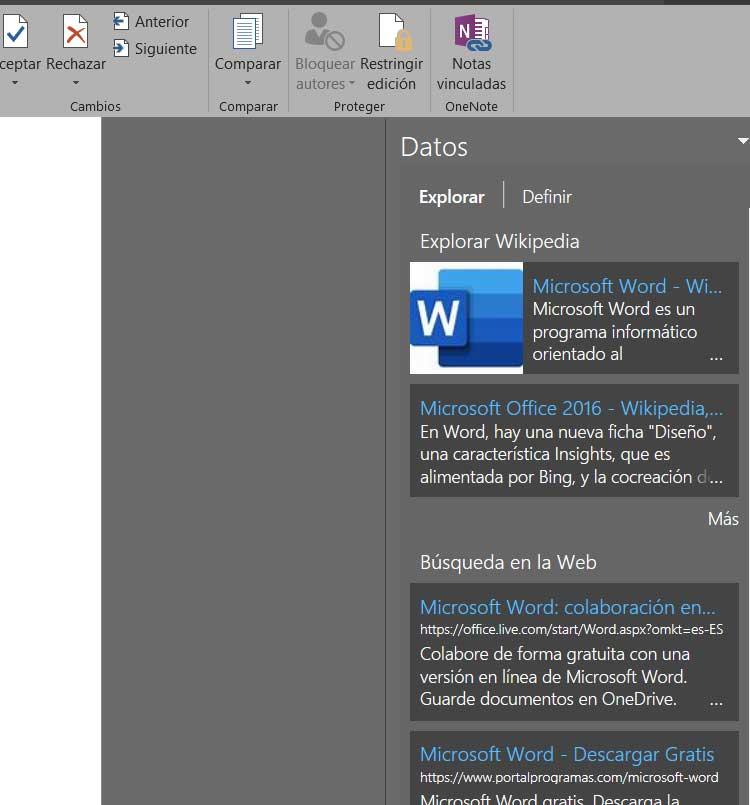
Utiliser le traducteur intégré
C’est quelque chose qui devient de plus en plus courant, nous faisons référence à la possibilité de devoir travailler avec des textes dans une autre langue. En même temps, nous pouvons nous trouver confrontés à la situation où nous devons le créer nous-mêmes dans une autre langue, donc ce programme nous offre la possibilité de traduire directement tout le document en Word, ou une partie de celui-ci.
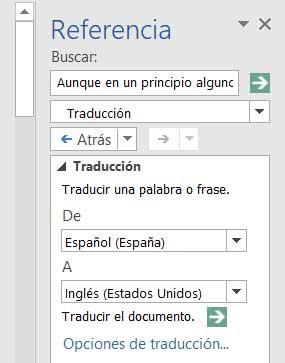
Comme vous pouvez l’imaginer, cela nous sera d’une grande aide et pourra nous faire gagner beaucoup de temps. Pour traduire un texte depuis Word lui-même, nous le sélectionnons et allons dans l’option de menu Révision / Langue. Ensuite, nous verrons un bouton appelé Traduire, où nous choisissons la langue avec laquelle nous voulons travailler, soit pour l’ensemble du fichier, soit pour seulement une partie.
Recherchez et utilisez des synonymes dans vos textes Word
Comme dans le cas précédent, l’utilisation de synonymes est également intéressante pour rendre le texte plus complet et plus riche. Cela peut arriver si nous travaillons sur un document très long, où à plusieurs reprises nous constatons que nous répétons beaucoup un certain mot. Cela dit, ce programme nous aidera également à trouver des synonymes de manière efficace et rapide.
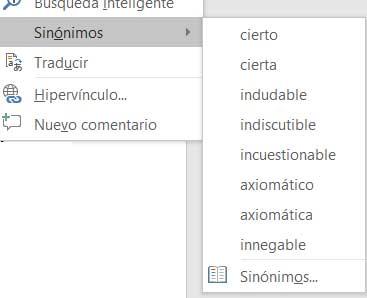
Ici, nous sélectionnons le mot qui nous concerne et faisons un clic droit pour, dans ce cas, opter pour l’option de menu Synonymes. Ensuite, nous verrons qu’une liste apparaît à l’écran avec plusieurs options où nous choisissons celle qui nous intéresse.
Ajoutez des filigranes à vos documents
Ce sont des éléments qui sont généralement utilisés dans les éléments multimédias tels que des photographies ou des vidéos. Ainsi, ces filigranes nous permettent de marquer ces fichiers comme étant les nôtres et d’informer le reste de ceux qui les consultent. Cependant, cette même tâche, comme il ne pourrait en être autrement, peut également être réalisée à partir de Word. Avec tout cela, nous parvenons à empêcher d’autres personnes de copier nos documents et de se les approprier.
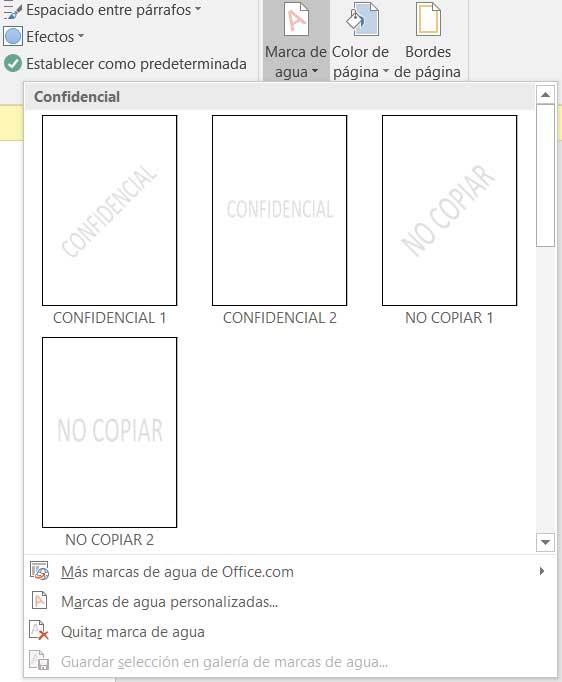
Par conséquent, comme nous l’avons mentionné, le programme nous permet d’ajouter un filigrane à notre document personnel. C’est quelque chose que nous obtenons à partir de l’option du menu Conception, où nous recherchons la section intitulée Fond de page et là, nous verrons l’option Filigrane. Ici, nous pouvons choisir l’un des paramètres par défaut ou ajouter le nôtre personnalisé.
Protégez vos documents avec un mot de passe
La sécurité est quelque chose qui a pris de l’importance ces dernières années, surtout depuis l’arrivée, pour de bon, d’Internet. Et à de nombreuses reprises, nous envoyons et partageons tous types de fichiers, y compris des fichiers Word. Par conséquent, si le cas se présente, nous souhaiterons peut-être protéger un document Word avec un mot de passe afin que personne ne puisse l’ouvrir et accéder aux textes écrits.
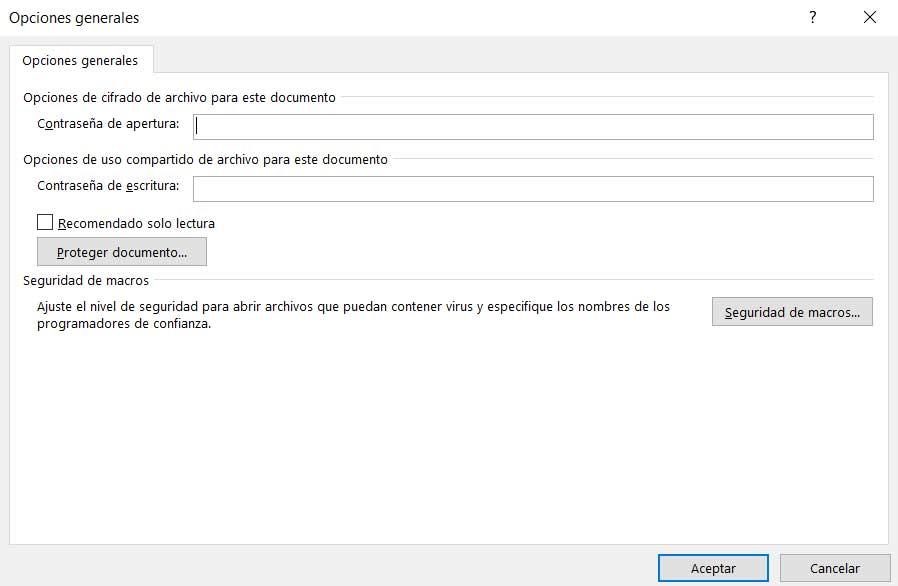
Par conséquent, ci-dessous, nous allons vous montrer comment réaliser tout cela. La première chose que nous faisons est, lors de l’enregistrement du document en tant que tel à partir de l’option Fichier / Enregistrer sous, de jeter un œil à cette fenêtre. Et au bas, nous verrons une liste déroulante dans Outils, où nous choisissons Options générales. Ensuite, une nouvelle fenêtre s’ouvrira dans laquelle nous pourrons spécifier les mots de passe correspondants pour ce document spécifique.
Cet article vous a plut ? Alors continuons avec ces 20 logiciels indispensables pour votre PC en vidéo :