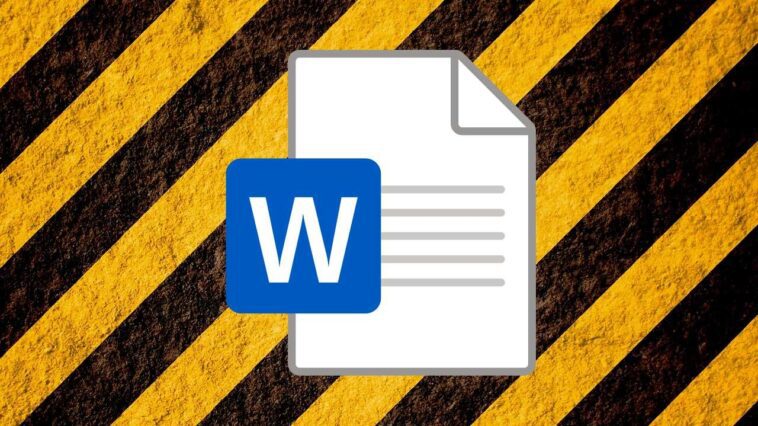Pour moi, la combinaison parfaite pour écrire sur différents ordinateurs est d’utiliser Microsoft Word, comme traitement de texte, et OneDrive comme plateforme pour synchroniser toutes les données. J’utilise cette combinaison depuis de nombreuses années et je n’ai jamais eu de problèmes. Chaque fois que je créais un nouveau document dans un fichier, il était instantanément répliqué dans les autres. Mais cette fois, c’était différent. Et j’ai perdu des heures de travail lorsque j’ai découvert que lorsque j’ouvrais mon fichier DOCX, il était corrompu.
La manière de travailler avec ce document a été la même que toujours : j’ai créé le document dans le cloud, j’ai travaillé avec, je l’ai sauvegardé, je l’ai rouvert, j’ai continué à travailler… etc. Cependant, en essayant de l’ouvrir depuis un autre ordinateur, je me suis rendu compte qu’il n’apparaissait pas synchronisé. Je suis allé sur l’ordinateur sur lequel je l’avais créé à l’origine et OneDrive était bloqué en train de traiter les modifications. Et les heures passaient, et il n’y avait aucun progrès. Après avoir redémarré plusieurs fois et même créé des copies du document à synchroniser, OneDrive m’a donné une étrange erreur. Et puis le fichier a été synchronisé. Mais j’aurais aimé ne pas l’avoir fait.
Lorsque j’essaie d’ouvrir le document, Word m’affiche un message indiquant qu’il a été corrompu et que les données ne sont pas lisibles. Accompagné du message d’erreur, il nous invite à effectuer quelques vérifications pour tenter de le récupérer. Spoiler : dans mon cas, ils n’ont pas fonctionné.
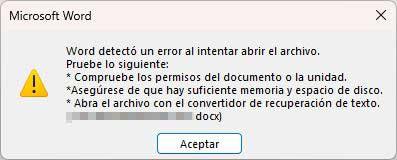
J’ai perdu tout mon travail, que je vais devoir recommencer à zéro. Je veux dire par là que, bien qu’il soit possible de récupérer un document corrompu, cela dépend beaucoup du type de corruption dont il souffre. Dans mon cas, il n’y a pas eu de chance. Mais si vous tombez sur ce message, ne paniquez pas. Je vais vous expliquer plusieurs façons d’essayer de le réparer. Ou, du moins, pouvoir récupérer son contenu.
Utiliser la récupération de texte Word
La première chose que nous ferons est de faire ce que la Parole elle-même nous dit. Autrement dit, nous devons nous assurer que l’ordinateur dispose d’un peu d’espace libre pour ouvrir le document et que nous disposons des autorisations de lecture et d’écriture non seulement sur le fichier, mais également sur le lecteur.
Ensuite, si le fichier ne s’ouvre toujours pas, nous devrons utiliser le récupérateur Word. Ceci est inclus dans le traitement de texte lui-même, même si la vérité est qu’il est quelque peu caché. Pour y accéder, il faudra ouvrir le programme et se rendre dans la section « Ouvrir le fichier ». Nous sélectionnerons l’option « Parcourir » pour rechercher le document corrompu qui nous pose problème, et dans la fenêtre de l’explorateur, lorsque nous le rechercherons, nous sélectionnerons l’option « Récupérer le texte de n’importe quel fichier », comme indiqué dans la capture d’écran. .
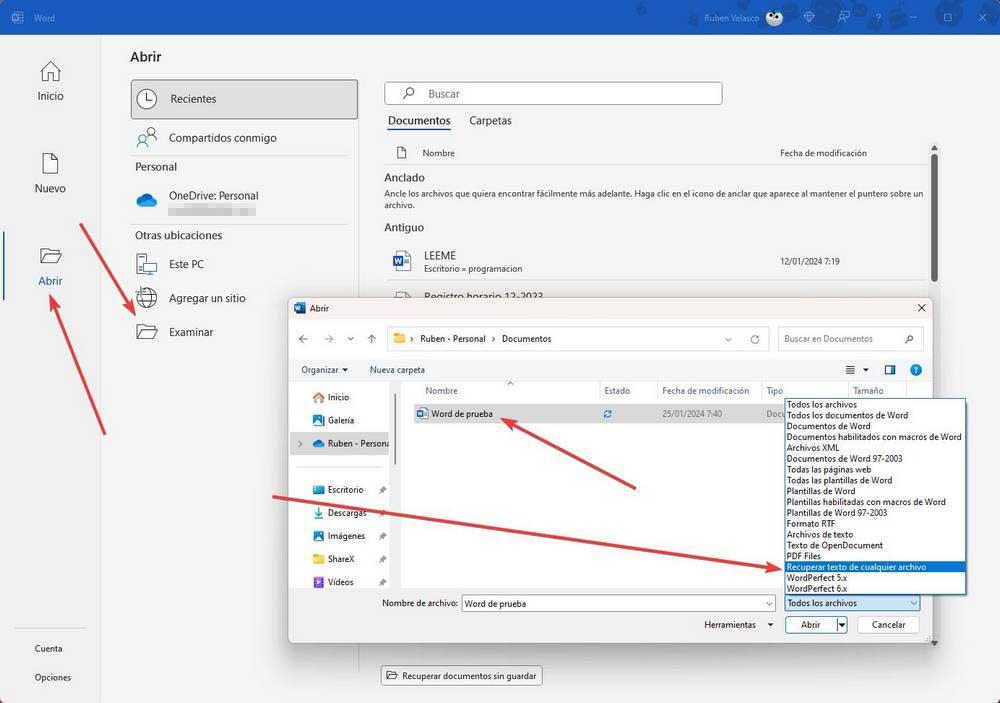
Word ouvrira le document sans formatage et sans aucun type d’en-tête ou de contenu. De cette façon, vous pouvez récupérer le texte, à condition qu’il ne soit pas complètement corrompu, et le coller dans un nouveau document Word. Maintenant que nous avons le texte, il ne nous reste plus qu’à formater à nouveau le document et à en faire plusieurs copies pour éviter que la même chose ne nous arrive à nouveau.
Utilisez l’option « Ouvrir et réparer »
En plus de la méthode ci-dessus, Word propose également un autre moyen d’essayer d’ouvrir et de réparer un document endommagé. On retrouve cela, au sein de l’explorateur que nous avons vu dans la capture d’écran précédente, dans le menu déroulant du bouton « Ouvrir ».
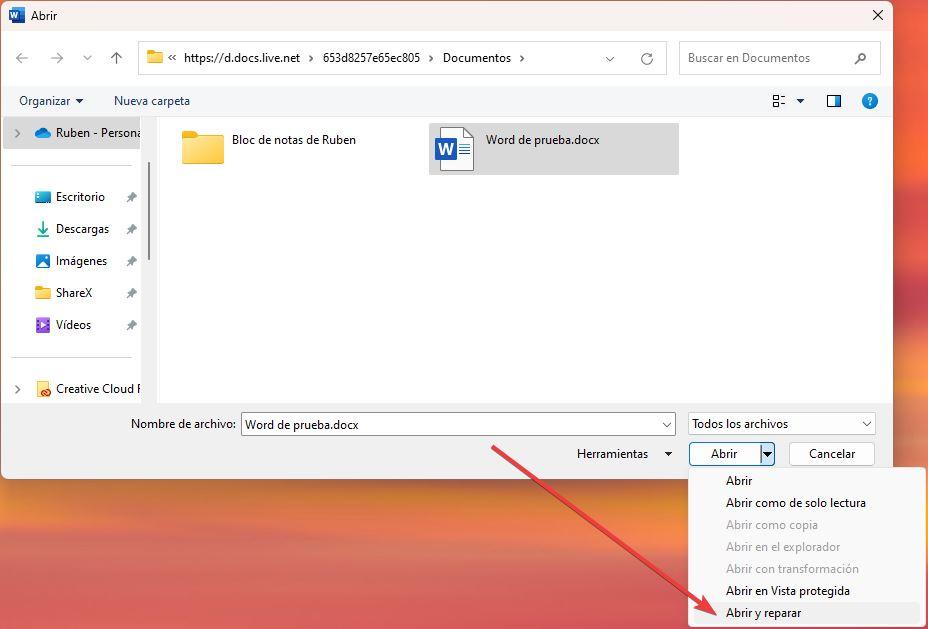
Nous sélectionnons l’option « Ouvrir et réparer » et le traitement de texte de Microsoft tentera de réparer le document afin que nous puissions l’ouvrir et accéder à tout son contenu. Si cela ne fonctionne pas non plus, nous pouvons continuer à essayer de la manière expliquée ci-dessous.
Réparer un DOCX avec un programme ou un site Web
Si l’outil de récupération de documents Word lui-même ne fonctionne pas, nous ne devons toujours pas tout abandonner car il y a une petite chance de récupérer le fichier. Pour ce faire, nous allons utiliser des programmes tiers pour réparer les documents Word endommagés. Certains des plus connus sont :
- Boîte à outils de récupération pour Word.
- EaseUS Fixo.
Il existe également des services Web qui nous permettent de télécharger nos documents pour tenter de les réparer. De cette façon, nous évitons de devoir télécharger et installer des programmes, même s’ils sont un peu plus limités que les programmes et, en plus, nous avons le fait que le document soit téléchargé sur un serveur, avec les risques que cela comporte.
Certains de ces sites Web sont :
- Service de réparation de fichiers en ligne.
- OfficeRécupération.
Cet article vous a plu ? Alors continuons avec ces 20 logiciels indispensables pour votre PC en vidéo :