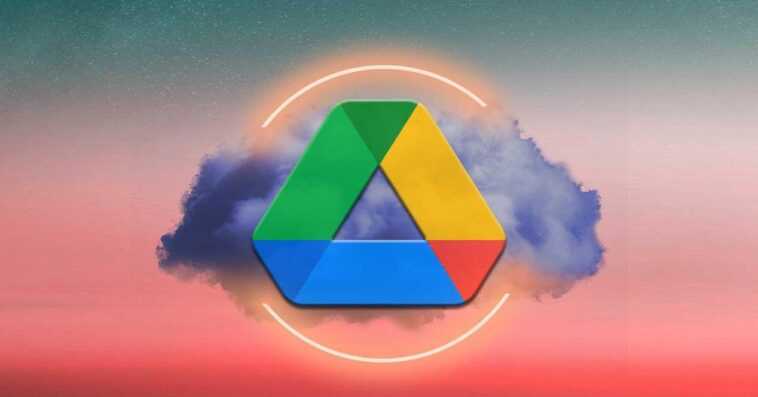Google Drive est la plateforme de stockage la plus utilisée par les utilisateurs, grâce aux 15 Go d’espace de stockage stockage gratuit que le géant de la recherche met à notre disposition, 15 Go partagés avec Gmail et Google Photos. Malgré le fait que Google se caractérise par une interface utilisateur très intuitive, dans le cas de Google Drive, ce n’est pas le cas.
L’interface de Google Drive n’est pas la meilleure de toutes, surtout, et si nous n’avons pas l’habitude de l’utiliser, la courbe d’apprentissage peut être si élevée que nous ne voulons pas l’utiliser. Trouver les différentes options qu’il nous offre, et il y en a beaucoup, n’est pas une tâche facile précisément à cause de l’interface. Si nous voulons réduire le temps que nous passons à utiliser Google Drive et augmenter notre productivité, alors nous vous montrons quelques astuces pour y parvenir sans mourir d’envie.
Modifier les images
Google Drive, en plus de nous permettre de créer tout type de document, feuille de calcul et présentation, nous permet également d’éditer les images que nous avons stockées sur cette plateforme, images que nous pouvons ajouter aux documents que nous créons avec Google Docs en plus pour créer des images comme nous pouvons le faire nativement avec l’application La peinture dans Windows. Pour accéder à l’application Google Drawings, nous devons placer la souris sur My Drive (ou le bouton Nouveau) et appuyer sur le bouton gauche pour accéder à toutes les options disponibles via Google Drive. Dans ce menu, cliquez sur Plus et sélectionnez l’option Dessins Google.
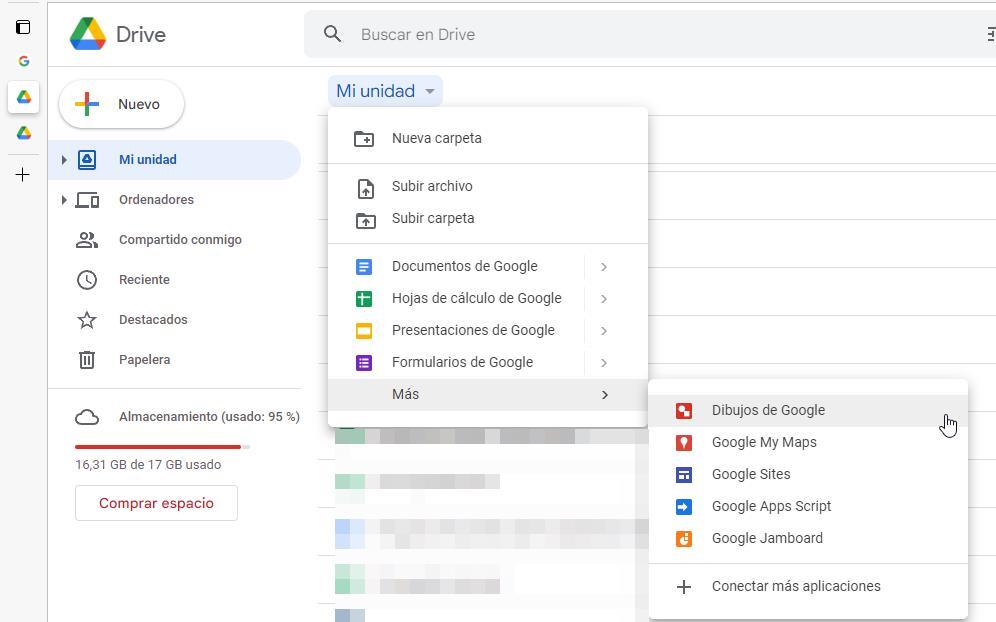
Rechercher dans le même onglet
Si nous utilisons habituellement Google Docs pour créer des documents, si nous devons faire des recherches sur Internet, la chose habituelle est d’ouvrir un nouvel onglet, nous obligeant à basculer entre les onglets pour pouvoir nous documenter et continuer à écrire. Pour éviter de basculer entre les onglets et avoir les informations que nous recherchons, une fois que nous avons ouvert le document, et aller sur le bouton Explorer situé dans le coin inférieur droit et écrivez les termes de recherche.
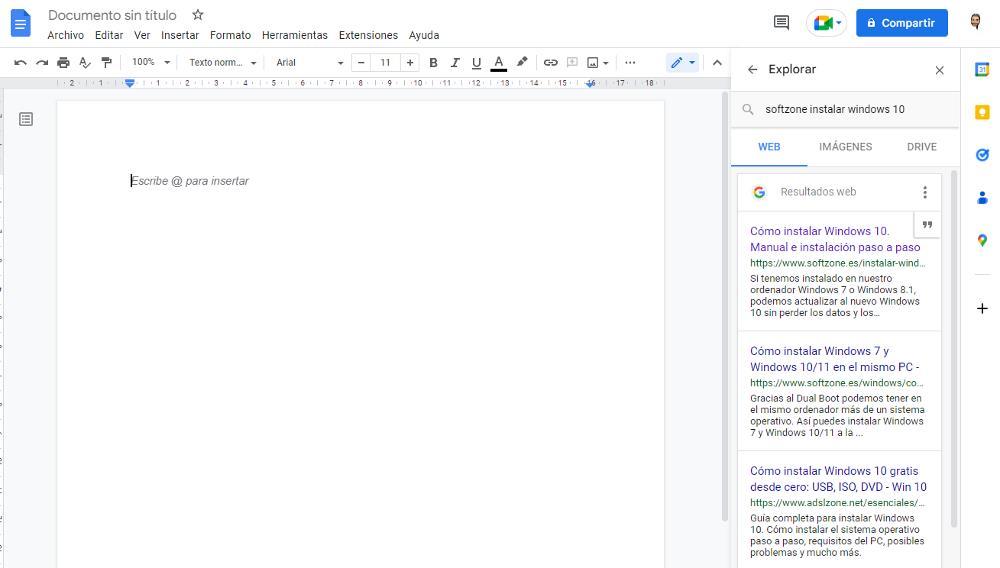
Récupérer les fichiers supprimés
La corbeille est l’un des meilleures inventions informatiques, une corbeille où finissent tous les documents que nous supprimons sur notre ordinateur et qui est également disponible sur toutes les plateformes de stockage en nuage telles que Google Drive, OneDrive, Dropbox et autres. Lorsque nous supprimons un fichier de Google Drive, le fichier est automatiquement déplacé vers la corbeille, occupant le même espace qu’il occupait dans notre compte, nous ne libérons donc pas vraiment d’espace tant que nous n’avons pas vidé la corbeille. Vous devez être clair sur son fonctionnement si nous voulons libérer la plus grande quantité d’espace sur notre compte et nous ne comprenons pas très bien comment, après avoir supprimé un grand nombre de fichiers, nous continuons avec le même espace libre / occupé.
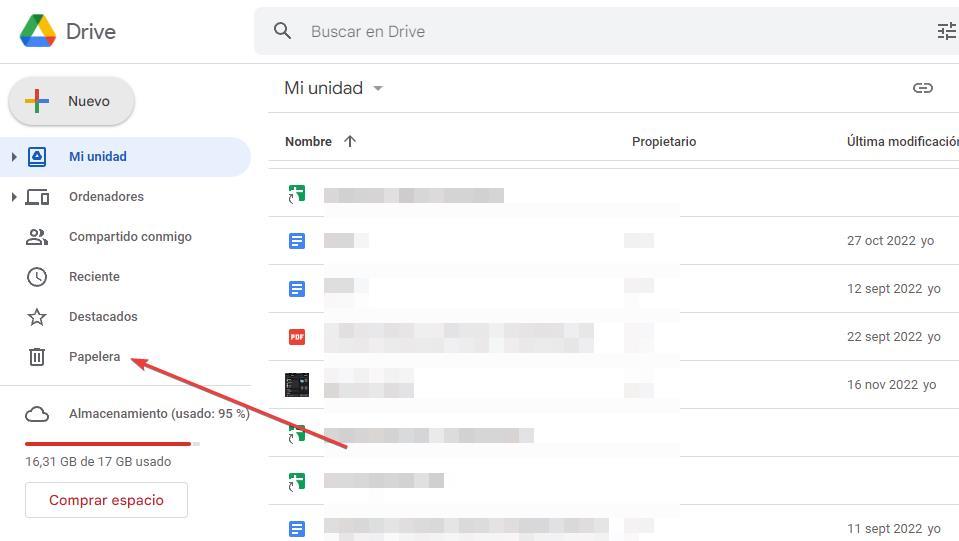
Si nous pensons que nous avons supprimé un fichier ou que nous ne le trouvons pas, il se trouve très probablement dans la corbeille, une corbeille à laquelle nous pouvons accéder via la colonne de gauche. Les fichiers que nous supprimons de Google Drive sont conservés pendant 30 jours dans la corbeille et, passé ce délai, ils sont complètement supprimés sans possibilité de récupération.
Cet article vous a plut ? Alors continuons avec ces 20 logiciels indispensables pour votre PC en vidéo :