Résoudre le problème de la touche Maj/Maj
Une fois que nous aurons détecté si le problème qui affecte le dysfonctionnement de la touche Maj/Maj est lié au clavier (matériel) ou au logiciel (Windows), alors nous vous montrerons toutes les options disponibles pour résoudre le problème.
remplacer l’interrupteur
Si le problème se trouve finalement dans la touche Maj, selon le type de clavier dont il s’agit, nous pourrons résoudre le problème. Les claviers mécaniques, pour la plupart, nous permettent de remplacer les interrupteurs par d’autres lorsqu’ils cessent de travailler. Le processus pour le remplacer est très simple, car il suffit d’utiliser une pince à épiler pour le retirer et en placer un nouveau du même fabricant à sa place. Il est également possible que, bien qu’il s’agisse d’un clavier mécanique, les interrupteurs (également appelés interrupteurs) soient soudés à la plaque. Si tel est le cas, la seule solution est de jeter le clavier et d’en acheter un nouveau.
Les claviers à membrane n’utilisent pas d’interrupteurs pour actionner les touches, mais plutôt une membrane qui entre en contact avec une plaque où toutes les frappes sont enregistrées. Si une touche cesse de fonctionner, ces types de claviers ils n’ont pas de solution, c’est pourquoi ils sont beaucoup moins chers que les claviers mécaniques. Si nous n’avons pas de clavier alternatif à la maison et que nous devons terminer certains travaux, nous pouvons ouvrir le clavier et nettoyer toute la surface de la plaque pour éliminer toute trace de poussière qui pourrait gêner le fonctionnement, ce qui est peu probable puisque la membrane qui le recouvre Il est chargé de retenir toute la saleté qui peut se faufiler entre les touches.
Si c’est un portable, la plupart des fabricants vous permettent de remplacer l’intégralité du clavier en achetant le remplacement correspondant, un remplacement qui a généralement un prix d’environ 50 euros, selon l’équipement et le fabricant. Le remplacement du clavier est très simple, car il suffit de soulever la partie supérieure de l’ordinateur, où se trouve le clavier, et de le remplacer, un processus qui ne peut prendre que quelques minutes.
Réinstaller les pilotes Windows
La première chose que nous ferons pour résoudre le problème que notre clavier présente avec la touche Maj est de réinstaller les pilotes de clavier Windows. Il est possible que celles-ci aient cessé de fonctionner correctement et qu’il n’y ait pas que cette clé qui soit défaillante. Pour réinstaller les pilotes du clavier, il faut accéder au Administrateur de l’appareil dans le champ de recherche et accédez à la section Clavier. Ensuite, nous plaçons la souris sur le clavier que nous avons installé et avec le bouton droit, cliquez sur l’option Désinstaller l’appareil. À ce stade, Windows le supprimera de votre ordinateur, puis le réinstallera automatiquement. Si nous voulons le désinstaller, nous pouvons cliquer sur l’option Mettre à jour, même si au final, le résultat sera le même, puisqu’il existe une nouvelle version de ce pilote, il sera téléchargé et mis à jour automatiquement.
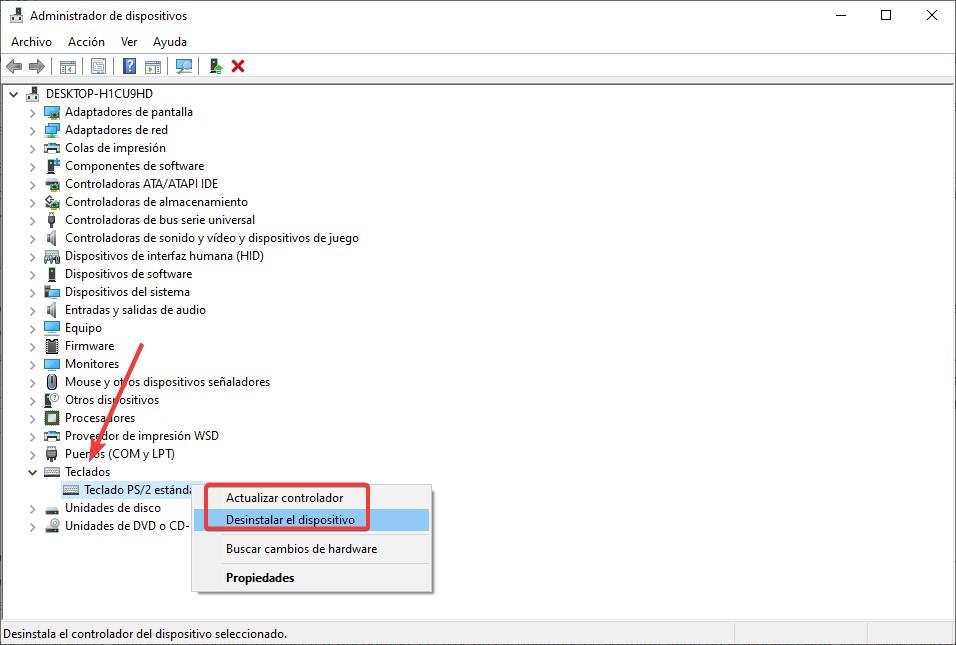
Installer l’application clavier
Les claviers mécaniques, notamment ceux qui s’adressent à un public dédié au jeu, intègrent une application qui permet de gérer les voyants (elle ne les inclut pas) en plus des raccourcis des touches de fonction et/ou multimédia. Cette application nous permet modifier le comportement du clavier et, en plus, il inclut les contrôles spécifiques pour le clavier et non les pilotes génériques que Microsoft installe nativement sur n’importe quel ordinateur avec un clavier de base.
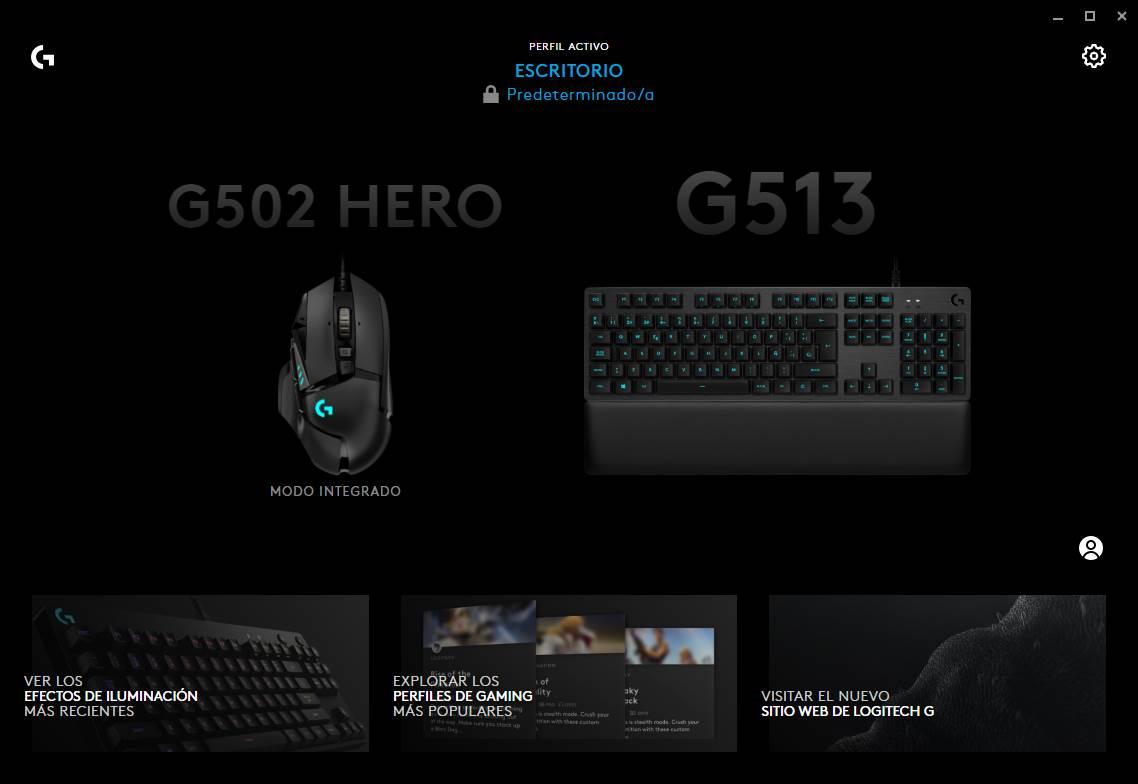
Si nous avons déjà installé l’application, nous devons la désinstaller de l’ordinateur via les options de configuration de Windows (Win + i) et en cliquant sur Applications > Applications et fonctionnalités pour sélectionner l’application clavier, cliquez sur les trois points verticaux situés à droite et sélectionnez l’option Désinstaller. Ensuite, même si le système ne nous invite pas à le faire, il est recommandé de redémarrer l’ordinateur pour éliminer toute trace de l’application en mémoire pouvant affecter le fonctionnement du clavier.
Une fois que nous avons redémarré, nous pouvons vérifier si le problème a été résolu, car le coupable du dysfonctionnement du clavier peut également être trouvé dans l’application native, c’est peu probable, mais ce ne serait pas la première fois. Si cela ne fonctionne toujours pas, nous retéléchargeons l’application officielle du fabricant de notre clavier et l’installons pour vérifier si le problème avec cette clé est résolu. Si notre clavier n’a pas d’application spécifique, nous ne devons pas télécharger d’autres applications du même développeur, car nous pouvons accentuer le problème avec la touche Maj/Maj et tout le clavier cesse complètement de fonctionner.
Vérifier les mises à jour en attente
Une autre section que nous devons vérifier si nous ne trouvons toujours pas le problème, parcourez pour savoir si notre équipe est en attente d’installer une mise à jour. Il est possible qu’une mise à jour précédente soit affectant le fonctionnement de cette clé ou d’autres sur notre clavier, la prochaine étape consiste donc à télécharger et à installer toutes les mises à jour que nous avons en attente d’installation sur notre ordinateur.
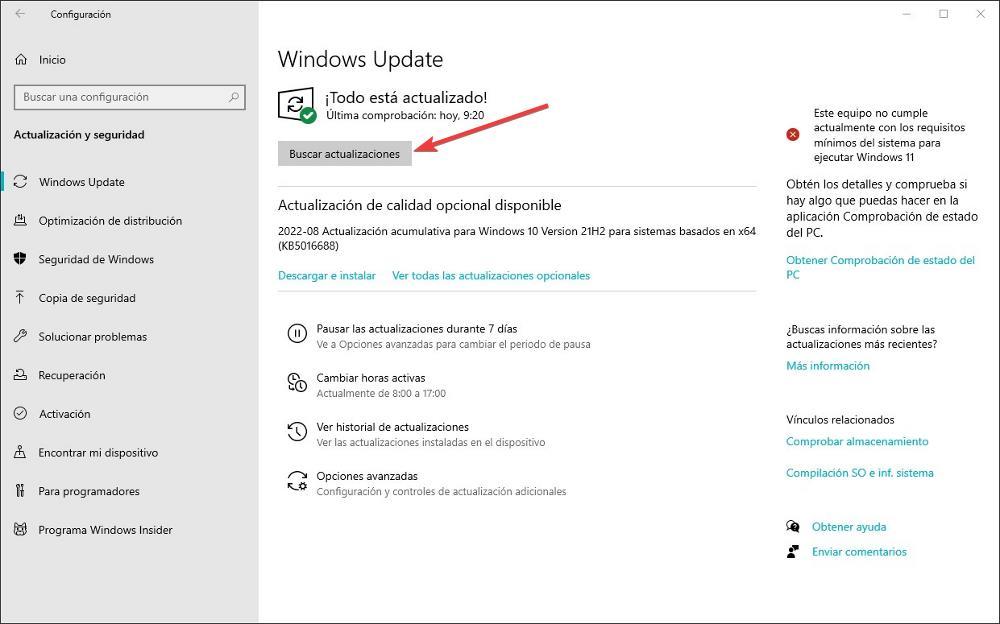
Pour vérifier si notre ordinateur a des mises à jour en attente d’installation, nous devons accéder aux options de configuration de Windows (Win + i) et cliquer sur Windows Update. En haut, le nombre de mises à jour que nous avons en attente d’installation sera affiché, si tel est le cas. Si nous n’avons pas de mises à jour en attente, nous devons essayer la solution suivante que nous proposons.
Désinstaller la dernière mise à jour
Windows est un système d’exploitation conçu pour fonctionner avec des millions de composants totalement différents, vous devez donc faire virguerías authentiques pour pouvoir fonctionner. En raison de la nature de Windows, cela ne devrait pas nous surprendre qu’une autre mise à jour ne s’adapte pas bien à notre ordinateur et commence à causer des problèmes.
Si nous avons détecté qu’après la dernière mise à jour, l’ordinateur a commencé à poser des problèmes, nous devrions essayer de désinstaller la dernière mise à jour afin d’exclure que ce soit l’origine du problème auquel nous sommes confrontés. Pour savoir quelle est la dernière mise à jour que nous avons installée sur l’ordinateur, nous devons accéder aux options de configuration de Windows (Win + i) et cliquer sur Windows Update. Ensuite, nous cliquons sur Afficher l’historique des mises à jour et notez le numéro de la mise à jour la plus récente (ceux-ci incluent la date à laquelle ils ont été installés).
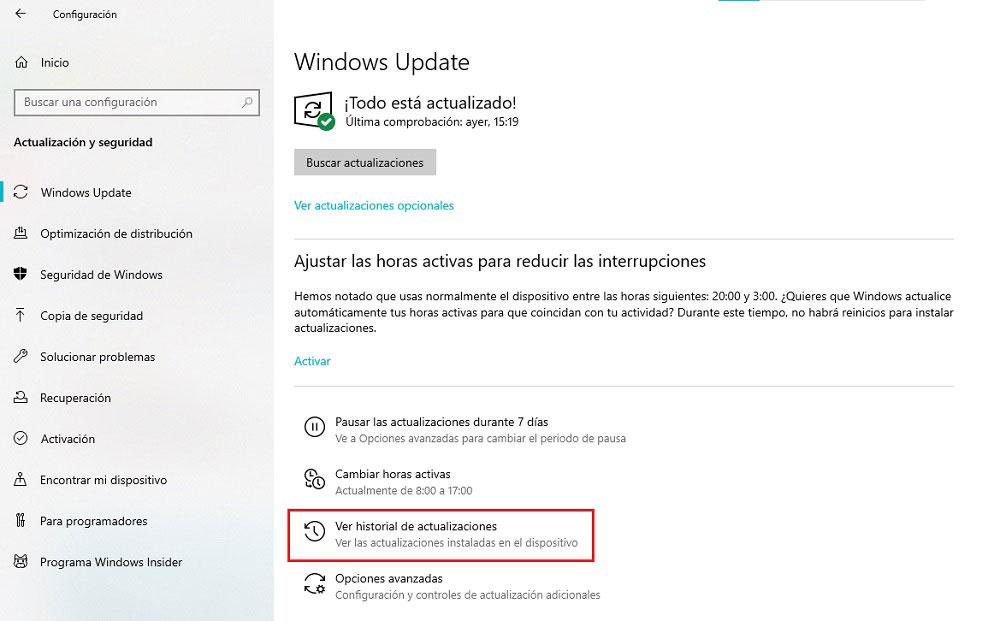
Ensuite, nous cliquons sur Désinstaller les mises à jour puis double-cliquez sur la mise à jour que nous voulons désinstaller pour confirmer le processus. Si le système ne nous invite pas à redémarrer l’ordinateur après avoir désinstallé la dernière mise à jour, il est recommandé de le faire pour éliminer toute trace de sur notre ordinateur.
Rechercher les logiciels malveillants sur votre ordinateur
À ce stade, nous manquons de chances de trouver la solution au problème avant de formater Windows et de recommencer à zéro. Il est possible qu’un certain type de logiciel malveillant ait été suspendu à notre ordinateur, un logiciel malveillant pouvant affecter le fonctionnement de la touche Maj / Maj en plus d’autres. Microsoft Defender inclut la détection des logiciels malveillants, cependant, comme tout autre antivirus, il n’est pas parfait, il est donc possible qu’il se soit échappé dans une application que nous avons téléchargée ou copiée sur l’ordinateur.
Pour forcer Microsoft Defender à analyser tous les fichiers de l’ordinateur, il faut accéder aux options de configuration (Win + i) et cliquer sur Mise à jour et sécurité. Ensuite, cliquez sur Sécurité Windows, dans la section à droite dans Protection contre les virus et les menaces.
Cliquez ensuite sur options d’examen et nous sélectionnons examen complet. Lorsque vous sélectionnez Analyse complète, Microsoft Defender analyse tous les fichiers de votre ordinateur à la recherche de virus, de logiciels malveillants, de logiciels espions, etc., en les supprimant directement ou en mettant le fichier en quarantaine afin qu’il cesse d’affecter le fonctionnement de votre ordinateur.
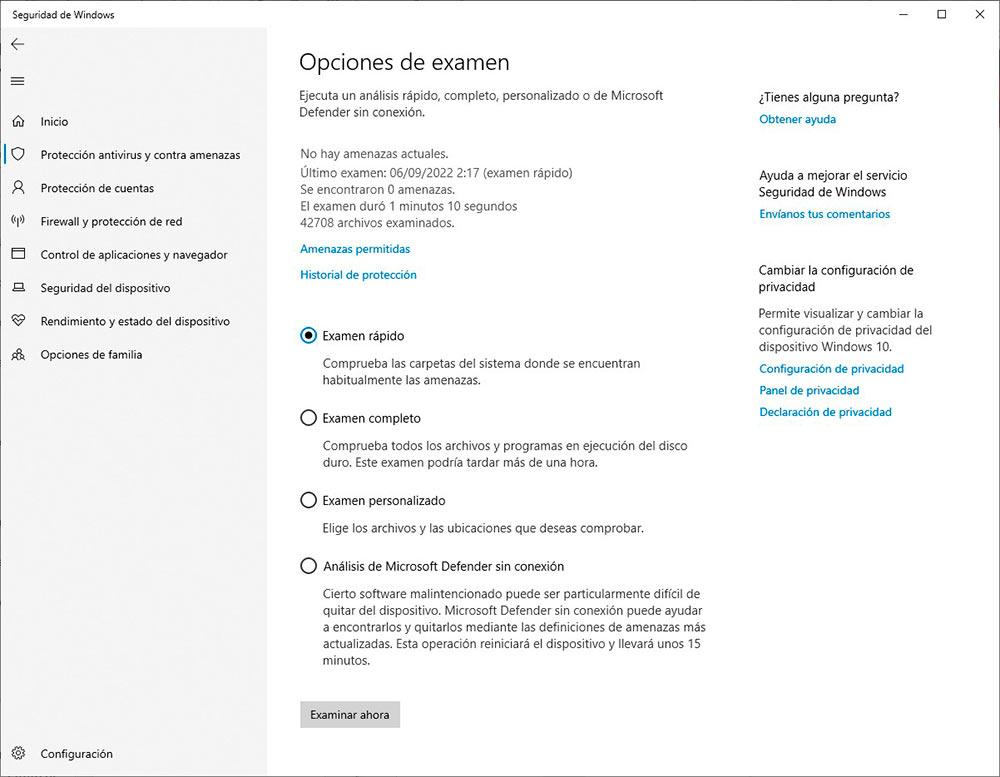
Restaurer Windows à un état antérieur
Windows génère automatiquement des points de restauration du système chaque fois que nous installons une application susceptible d’affecter le fonctionnement du système. Cette option est activée nativement, il n’est donc pas nécessaire de l’activer auparavant et nous pouvons l’utiliser pour restaurer l’ordinateur à un point de restauration précédent dans lequel le clavier ne nous offrait pas ces problèmes de fonctionnement.
Pour accéder aux points de restauration stockés sur notre ordinateur, nous utilisons le champ de recherche avec les termes « Point de restauration » sans les guillemets et sélectionnons l’option Créer un point de restauration. Puis dans l’onglet protection du systèmeon clique sur Restauration du système.
Un assistant s’affichera automatiquement nous invitant à restaurer au point de restauration le plus récent. Si nous ne voulons pas restaurer cette version, cliquez sur Choisissez un autre point de restauration. et sélectionnez celui que nous voulons utiliser et cliquez sur Suivant pour effectuer cette opération.
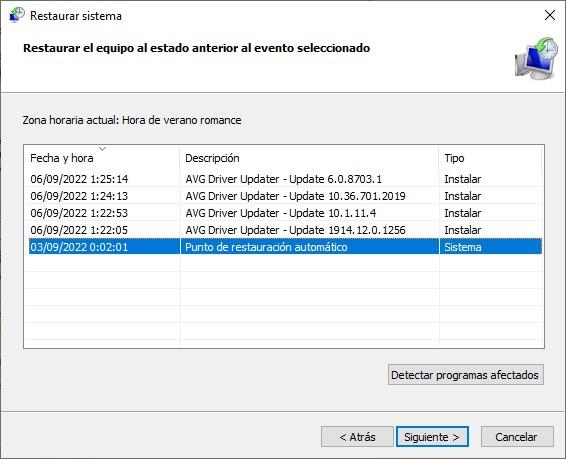
Remapper le fonctionnement d’une autre clé
Une solution temporaire si le problème est matériel et que nous attendons le nouveau commutateur pour le remplacer ou un nouveau clavier s’il s’agit d’un clavier à membrane, consiste à remapper toute touche que nous n’utilisons pas sur notre clavier pour qu’il y ait la fonction Shift . L’une des meilleures applications qui nous permettent de remapper n’importe quelle touche sur n’importe quel clavier, ancien ou moderne, est SharpKeysune application que nous pouvons télécharger gratuitement depuis son site Web via les éléments suivants lien. Le fonctionnement de l’application est très simple, car il suffit de sélectionner la touche que nous voulons utiliser et d’établir une fonction, qui dans ce cas serait la touche Maj.
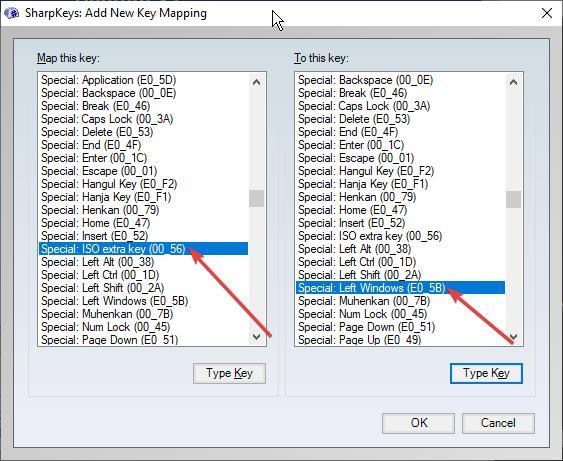
Réinstaller Windows à partir de zéro
Si après avoir essayé toutes les solutions que nous avons proposées dans cet article, aucune d’entre elles n’arrive à résoudre le problème, tant que nous sommes sûrs que le clavier fonctionne correctement sur d’autres appareils, la seule option qui nous reste est de formater l’ordinateur et installer Windows à partir de zéro. De cette façon, nous allons éliminer le problème qui affecte son fonctionnement et avec lequel nous ne venons pas de trouver une solution. Tout d’abord, la première chose que nous devons faire est de faire une sauvegarde de toutes les données que nous avons stockées sur l’ordinateur. Ensuite, nous visitons le site Web de Microsoft et téléchargeons le Media Installer, une application que nous pouvons télécharger sur Windows 10 et pour Windows 11 (selon la version que nous voulons installer) et nous aidera à créer un support d’installation. Pour créer le support d’installation, nous aurons besoin d’une clé USB d’au moins 8 Go de capacité.
Vous pensez tout connaitre du sytème Windows ? Voici 5 astuces qui vont changer quotidien dans ce guide/tutoriel en vidéo :




