Nous avons à portée de main une multitude de solutions logicielles avec lesquelles éditer ces propres images et apporter certaines modifications pour les améliorer. La proposition susmentionnée du géant du logiciel est peut-être la plus connue, mais il y en a beaucoup d’autres qui sont également gratuites. Il se peut que nous souhaitions enregistrer les images que nous avons prises pour la postérité sur un lecteur externe, par exemple. Bien que de la même manière à de nombreuses reprises, ce que nous voulons, c’est partager nos propres captures avec notre famille ou nos amis.
Pour ce type de tâche, nous pouvons utiliser le courrier électronique, les réseaux sociaux ou certaines applications de messagerie instantanée. Mais quel que soit notre cas, il est souvent conseillé d’effectuer certaines tâches de retouche photo avant de les partager ou de les enregistrer. C’est précisément là que les programmes d’édition d’images susmentionnés entrent en jeu.
L’un des grands avantages que nous trouvons aujourd’hui dans ces solutions logicielles est que beaucoup d’entre elles essaient de nous rendre les choses aussi simples que possible. Cela signifie que nous aurons la possibilité d’effectuer ces tâches d’édition de base, sans avoir besoin d’en avoir trop de connaissances préalables. En fait, assez curieusement au début, Adobe Photoshop fait partie de ces solutions. Bien qu’on trouve ici multitude d’outils spécialement conçu pour un usage professionnel, nous avons également fonctions de retouche de base.
Quand cette erreur se produit-elle dans les photos
Peut-être l’un des ajustements les plus courants en matière de améliorer une photo, surtout si des personnes apparaissent, est d’éliminer les yeux rouges gênants. Évidemment, il existe d’autres types de travaux qui sont également très courants, tels que le redimensionnement de l’image, la correction de la luminosité et du contraste, ou la découpe d’une certaine partie de celle-ci. Mais la vérité est que lorsque nous capturons ces personnes, à de nombreuses reprises, nous trouvons ces des yeux rouges que nous essayons normalement d’éviter.
Il convient de mentionner que l’apparition de cette erreur sur les photographies se produit généralement dans des conditions de faible luminosité et lorsque nous utilisons le flash de l’appareil photo ou du mobile. Il est vrai que nous éclairons beaucoup la scène, mais cet échec désagréable se produit à de nombreuses reprises. Dans le passé, lorsque nous avions des éditeurs de photos plus limités, nous étions obligés de supprimer ces yeux rouges du mieux que nous pouvions. Autrement dit, une bonne partie du processus reposait sur notre imagination et créativité au programme.
Cependant, les choses ont beaucoup changé et ces éditeurs, comme nous l’avons mentionné précédemment, essaient maintenant de nous faciliter la tâche. Par conséquent, nous allons ensuite parler de la façon de résoudre cette erreur dans l’apparence des photos avec le Photoshop susmentionné de manière simple. En effet, comme nous le verrons plus bas, il est possible que lorsque l’on connaît le mode de fonctionnement du programme pour ces tâches, on n’ait plus envie d’en utiliser un autre.
Charger le fichier dans Photoshop
Et c’est que, malgré les fonctions avancées du programme, il convient de souligner les facilités qu’Adobe nous offre, par exemple, lorsqu’il s’agit de supprimer ces yeux rouges. Alors qu’il y a quelques années à peine, nous devions faites ces changements à la main, elles sont aujourd’hui largement automatisées. De plus, grâce à l’intelligence artificielle de ces applications d’édition d’images, nous obtenons des résultats beaucoup plus apparents et professionnels. Tout cela avec un Moins d’effortcomme nous le verrons ci-dessous.
Par conséquent, la première chose que nous faisons pour mener à bien le processus dont nous discutons est de télécharger le fichier image à partir de l’appareil avec lequel nous l’avons capturé. Ensuite, une fois que nous avons la photo en question dans notre Disque dur de l’ordinateuron l’ouvre avec Photoshop.
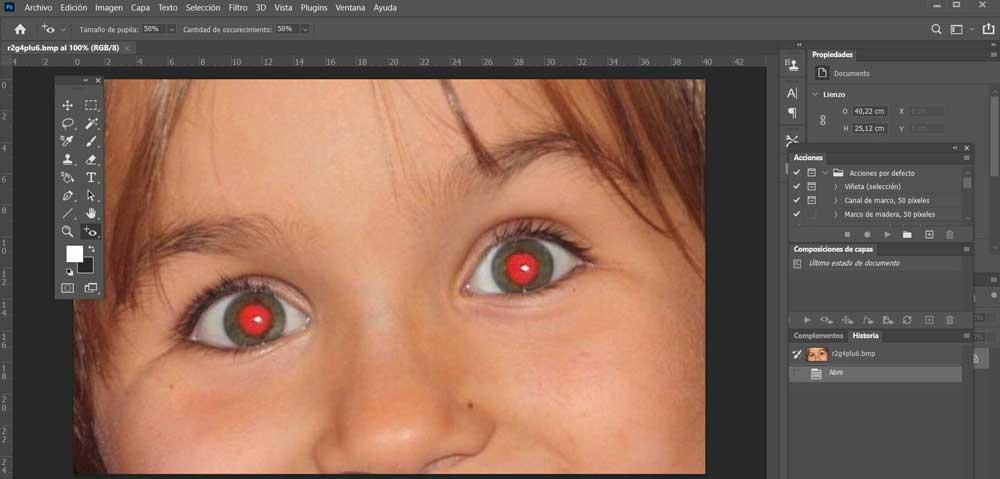
Il est important de savoir, à ce stade, que nous n’aurons probablement aucun problème lors de l’ouverture de n’importe quel format d’image. Et c’est qu’il programme Adobe il prend en charge la plupart des types de fichiers actuels pour ces tâches. Ensuite, nous pouvons effectuer les tâches de montage correspondant à la photographie en général. Mais tôt ou tard, le moment viendra où nous devrons nous concentrer sur les yeux rouges de la personne sur l’image.
Outil yeux rouges du programme Adobe
Ce qu’il faut savoir ici, c’est que ce programme proposé par le géant du logiciel a une fonction spécifique pour ce type de correction. Il est vrai que les utilisateurs plus avancés peuvent modifier et améliorer l’image dans cet aspect d’une manière plus directe et manuelle. Mais tout cela prend du temps et nécessite également une connaissance un peu plus avancée de l’application, ce que nous voulons éviter dans la plupart des cas.
Par conséquent, la première chose que nous ferons est d’accéder à la fonctionnalité de la solution logicielle qui nous permet de corriger cela erreur avec les yeux de la photo. Cela signifie que ce que nous allons faire à ce stade est de jeter un œil à la barre d’outils qui se trouve par défaut sur le côté gauche du bureau de travail. Nous affichons la liste complète des fonctions disponibles ici grâce au bouton qui est représenté par trois points horizontaux sur lesquels nous cliquons avec le bouton droit de la souris.
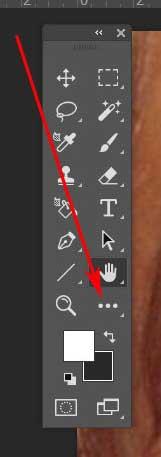
De tous les outils que nous allons trouver ici, qui sont nombreux, il faut repérer celui qui s’appelle outil pinceau yeux rouges. Ensuite, nous n’avons qu’à cliquer dessus pour le rendre actif et nous pouvons interagir avec lui pour la correction que nous recherchons.
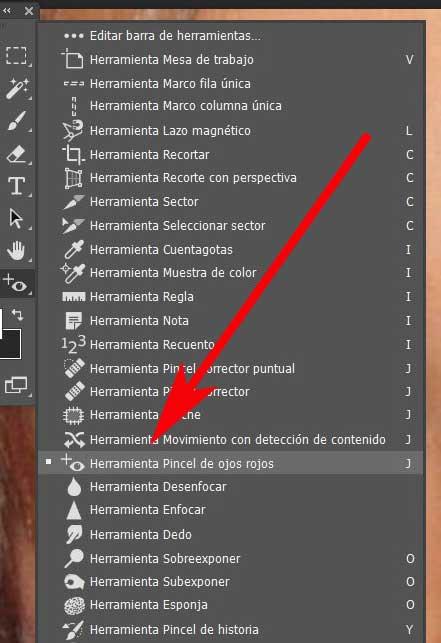
Paramètres pour corriger les yeux rouges dans Photoshop
Une fois que l’on a cliqué sur l’icône correspondant à cet outil de correction, en haut de la Interface principale nous trouvons deux paramètres configurables. Avec le premier d’entre eux, nous aurons la possibilité d’ajuster la taille de la pupille des yeux que nous voulons corriger pour supprimer cet effet désagréable dans Photoshop. De plus, nous aurons également la possibilité de déterminer le niveau d’occultation ce que nous voulons appliquer à l’image.
Ici, nous vous recommandons de zoomer dessus afin que nous puissions avoir les yeux en rouge, agrandis, sur le bureau de travail. De cette façon, nous pouvons appliquer les changements et laisser le programme agir de manière beaucoup plus efficace et précise.
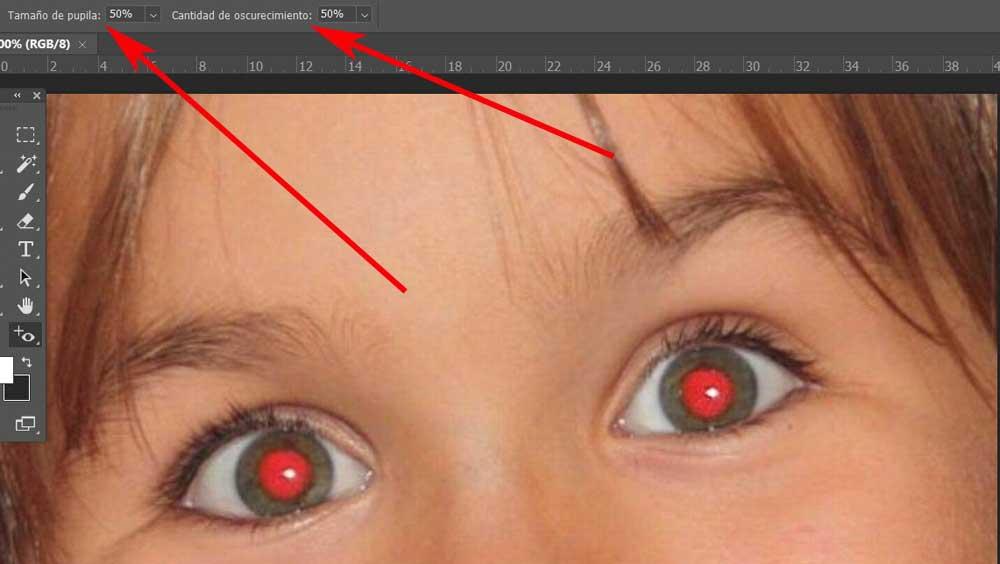
Une fois ces ajustements effectués, nous commençons, ce qui d’ailleurs nous pouvons aussi les laisser dans leur valeur par défaut, il suffit de cliquer avec le bouton principal de la souris sur chaque œil. À ce moment-là, nous verrons comment les problèmes dont nous avons parlé sont corrigés et nous aurons déjà des yeux normaux sur la photo. Comme nous pouvons le voir, le processus est extrêmement rapide et simple avec ce programme Adobe.
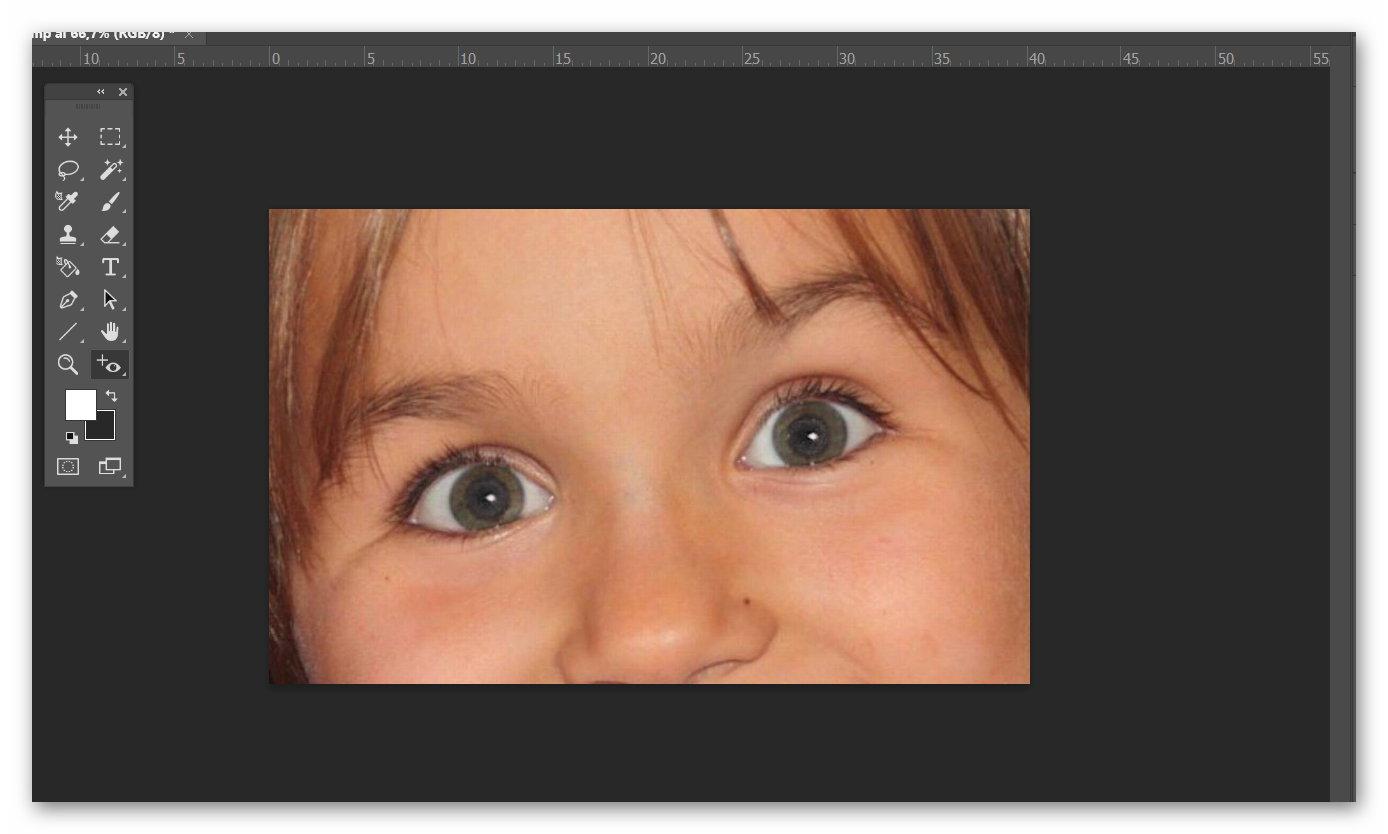
Cet article vous a plut ? Alors continuons avec ces 20 logiciels indispensables pour votre PC en vidéo :




