La solution la plus rapide et la plus simple lorsque notre ordinateur présente des symptômes occasionnels d’épuisement consiste à fermer les applications que nous n’allons pas utiliser afin de libérer de la mémoire RAM. Une autre option consiste à fermer tous les onglets du navigateur dont nous avons besoin à ce moment-là, car, selon le navigateur que nous utilisons, la consommation peut être excessivement élevée.
Trouvez des programmes qui occupent plus d’espace
Si nous voulons savoir combien d’espace de stockage est occupé par chacune des applications que nous avons installées sur notre ordinateur, nous pouvons utiliser la fonction Windows native disponible à cet effet. Cette option se trouve dans les options de configuration de Windows (Windows + i), dans la section Applications > Applications et fonctionnalités. Dans la section de droite, toutes les applications que nous avons installées sur notre ordinateur sont affichées avec l’espace qu’elles occupent sur notre unité de stockage.
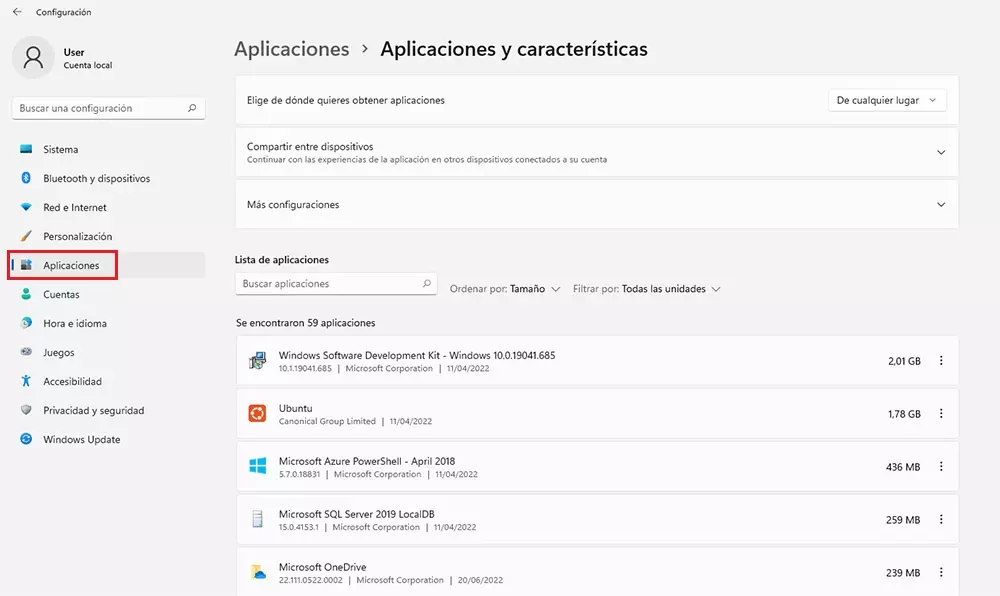
Si on clique sur Ordonner et nous sélectionnons Taille, les applications seront affichées du plus grand au plus petit espace occupé sur le disque dur. Ce processus est le même dans Windows 10 et Windows 11, mais avec une interface graphique différente. De cette façon, nous pouvons rapidement savoir quelles sont les applications qui occupent le plus d’espace sur notre disque dur et, si nécessaire, procéder à leur suppression pour libérer de l’espace.
Si nous nous soucions généralement d’installer uniquement les applications que nous utilisons, la solution au problème d’espace occupé sur notre ordinateur, nous ne la trouverons pas dans ce menu puisqu’elle se trouve dans le données stockées sur l’ordinateur, sauf si l’unité de stockage est de faible capacité. Dans ce cas, la solution la plus simple est de le remplacer par un plus grand.
Storage Sense : Libérez de l’espace en mode natif
Windows met à la disposition de ses utilisateurs un outil appelé Storage Sense, une application qui, correctement configurée, s’occupera libérer de l’espace automatiquement sur notre ordinateur lorsque nous atteignons la limite d’espace libre dont Windows a besoin pour fonctionner correctement. Bien que cette fonctionnalité soit disponible à la fois dans Windows 10 et Windows 11, Microsoft a réduit le nombre d’options disponibles dans la nouvelle version en les activant nativement sans donner à l’utilisateur la possibilité de les désactiver.
Pour accéder et configurer le fonctionnement de cette fonction, à la fois dans Windows 10 et Windows 11, nous devons entrer les options de configuration de Windows et accéder à l’option Système.
Configurer le capteur de stockage dans Windows 10
Dans la section Système, pour accéder au capteur de stockage Windows et le configurer correctement en fonction de l’utilisation que nous faisons de l’équipement, nous devons cliquer sur l’option Stockage. Dans cette section, l’espace occupé par les applications, les fichiers temporaires, le courrier et les fichiers sont affichés. Pour activer le fonctionnement du capteur de stockage dans Windows 10, cliquez sur le bouton Activé puis cliquez sur Configurez Storage Sense ou exécutez-le maintenant.
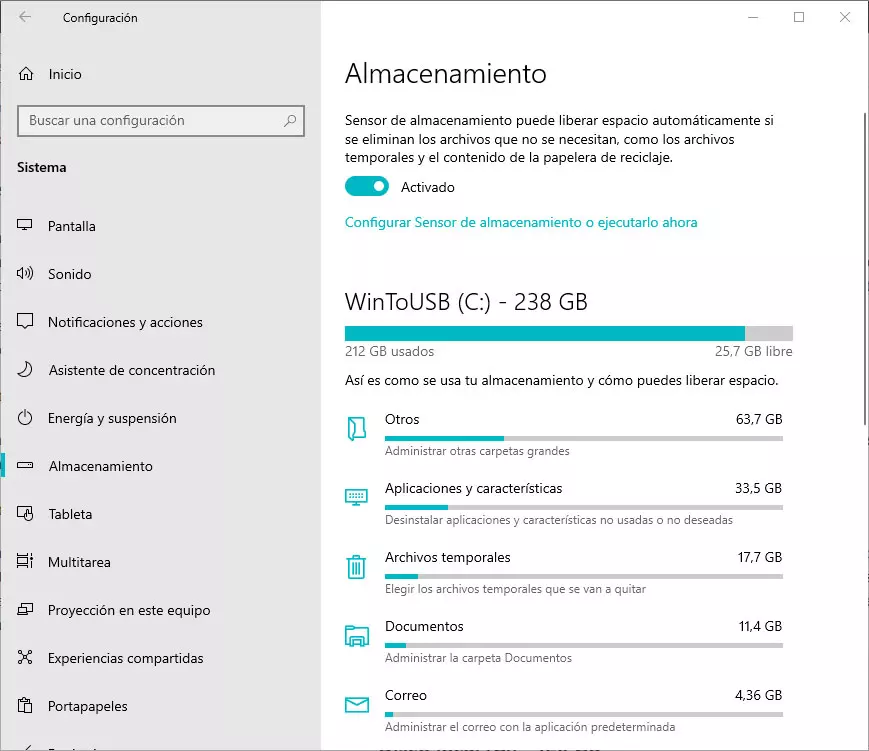
Ensuite, Windows nous propose trois options pour configurer le fonctionnement : Run Storage Sense, Fichiers temporaires et Contenu Cloud disponible localement.
- Exécutez Storage Sense. L’option par défaut sélectionnée est Lorsqu’il y a peu d’espace disque libremais nous pouvons configurer cette fonction pour qu’elle s’active tous les jours, toutes les semaines ou tous les mois.
- Fichiers temporaires. Cocher la case Supprimer les fichiers temporaires que mes applications n’utilisent pasIl libère beaucoup d’espace. De plus, cela nous permet également de sélectionner l’heure à laquelle tout le contenu disponible dans la corbeille est automatiquement supprimé du système et si nous voulons que le contenu téléchargé dans le dossier Téléchargements soit supprimé après un certain temps. Cette option est nativement désactivée.
- Contenu cloud disponible localement. Si nous utilisons une plate-forme de stockage en nuage, telle que OneDrive, le capteur de stockage efface tout le contenu localement afin qu’il ne soit disponible que via le nuage après 30 jours à compter de la dernière fois que nous les avons ouverts.
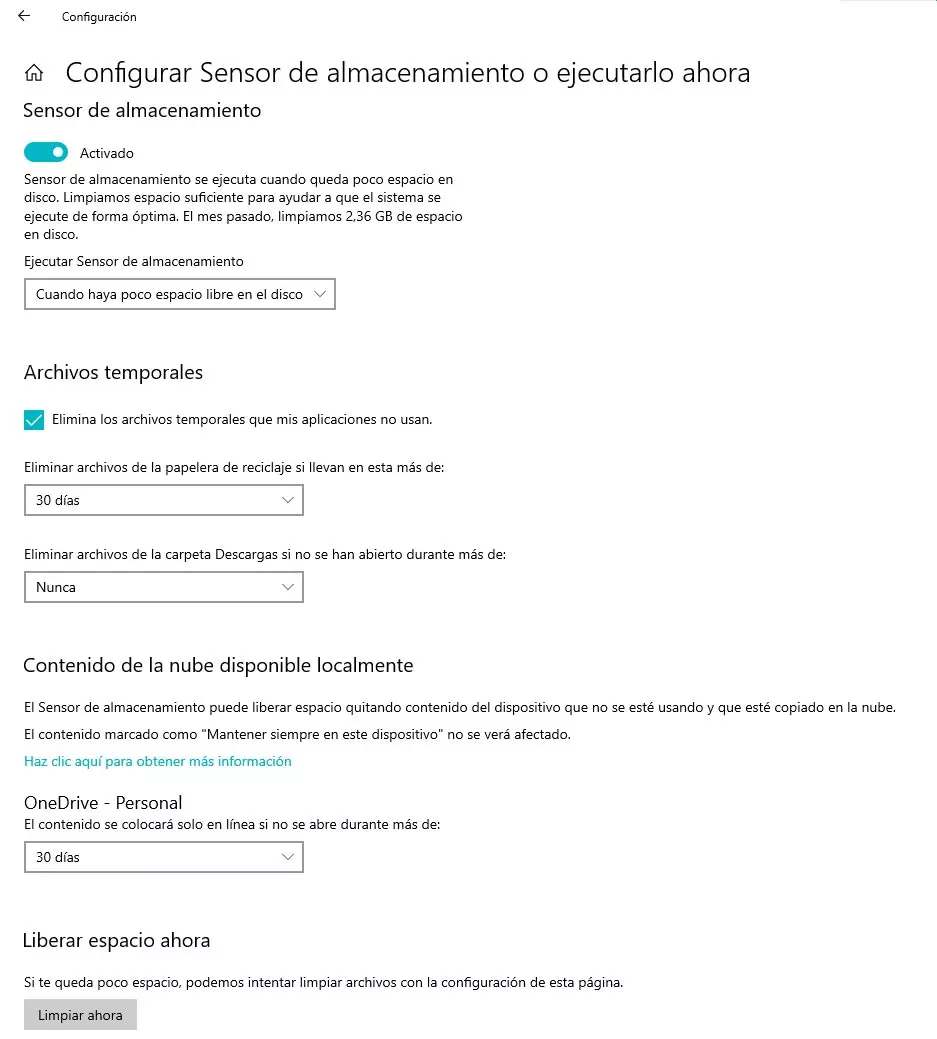
Une fois que nous avons configuré le fonctionnement du capteur de stockage dans Windows 1o, cliquez sur le bouton nettoie maintenant afin qu’il s’exécute en fonction de la configuration que nous avons établie.
Configurer le capteur de stockage dans Windows 11
Une fois que nous sommes dans les options de configuration de Windows 11, cliquez sur le menu Système. Dans ce menu, nous accédons à l’option Stockage. Ensuite, un résumé de tout l’espace occupé par les applications et les fichiers temporaires pouvant être supprimés pour libérer de l’espace et des données stockées sera affiché. L’espace occupé par toutes les images, vidéos et fichiers stockés sur notre ordinateur est également affiché. Pour accéder aux options de configuration de Storage Sense dans Windows 11, nous activons le commutateur disponible dans le menu Storage Sense.
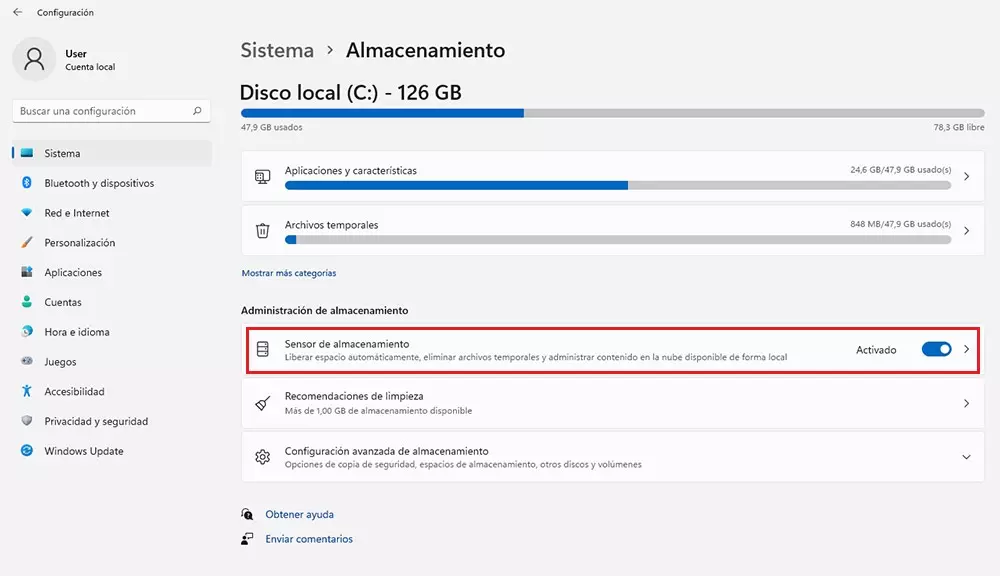
Dans le menu Capteur de stockage, nous avons deux options à configurer : Nettoyage de fichier temporaire et Nettoyage automatique du contenu utilisateur L’option Nettoyer les fichiers temporaires, se charge de supprimer tous les fichiers de mise à jour temporaires principalement disponibles dans notre copie de Windows. L’autre section du capteur de stockage dans Windows 11 est la Nettoyage automatique du contenu utilisateur.
Une fois que nous activons cette fonction, en activant le commutateur Activé, Windows nous permet de configurer le fonctionnement du capteur de stockage à travers 3 options :
- Exécutez l’analyse du stockage. Cette option nous permet de configurer le moment où nous voulons que la fonctionnalité du capteur de stockage commence à fonctionner. L’option recommandée par Windows est Tant que l’espace disque est faible. Bien que nous puissions également programmer l’opération à effectuer quotidiennement, hebdomadairement ou mensuellement.
- Supprimez les fichiers de la corbeille sans les y transporter plus de. Si nous travaillons habituellement avec un grand nombre de fichiers, nous pouvons configurer les fichiers de la corbeille pour qu’ils soient supprimés quotidiennement, au lieu des 30 jours par défaut du système.
- Supprimez les fichiers du dossier Téléchargements s’ils n’ont pas été ouverts depuis plus de. Une autre option pour libérer périodiquement de l’espace sur notre disque dur consiste à définir le temps écoulé entre le moment où nous téléchargeons un fichier dans le dossier Téléchargements et celui où Windows peut le supprimer du système.
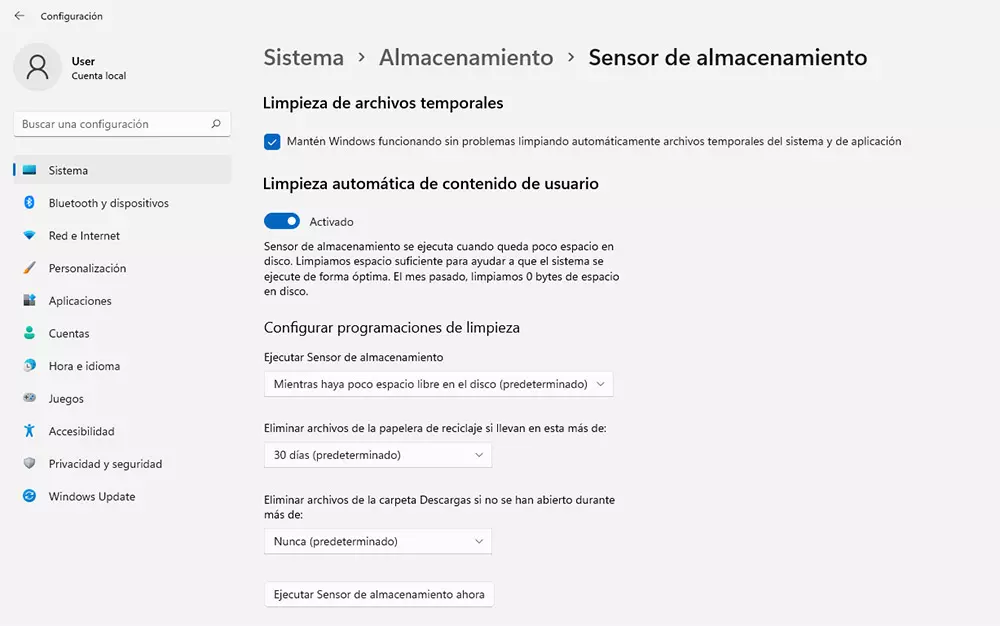
Une fois que nous avons configuré toutes les options du capteur de stockage, nous pouvons cliquer sur le bouton Exécutez l’analyse du stockage afin qu’il entre en fonction en fonction des options de configuration que nous avons établies.
Supprimer les fichiers inutiles dans Windows avec des programmes
Mais ce ne sont pas toujours les applications, le système ou les fichiers temporaires qui occupent une grande quantité d’espace de stockage sur notre ordinateur, ce sont plutôt les fichiers que nous avons copiés, créés ou téléchargés qui sont à blâmer. Pour trouver ces fichiers, nous pouvons utiliser les applications que nous vous montrons ci-dessous.
Programme de désinstallation de merde en vrac
Le programme de désinstallation de Windows a toujours été caractérisé comme n’étant pas un outil idéal pour supprimer toute trace de toutes les applications installées. Dans la plupart des cas, il laisse les répertoires non supprimés avec certains fichiers à l’intérieur, des fichiers qui, selon leur taille, peuvent occuper une partie importante de notre ordinateur. La solution est d’utiliser Bulk Crap.
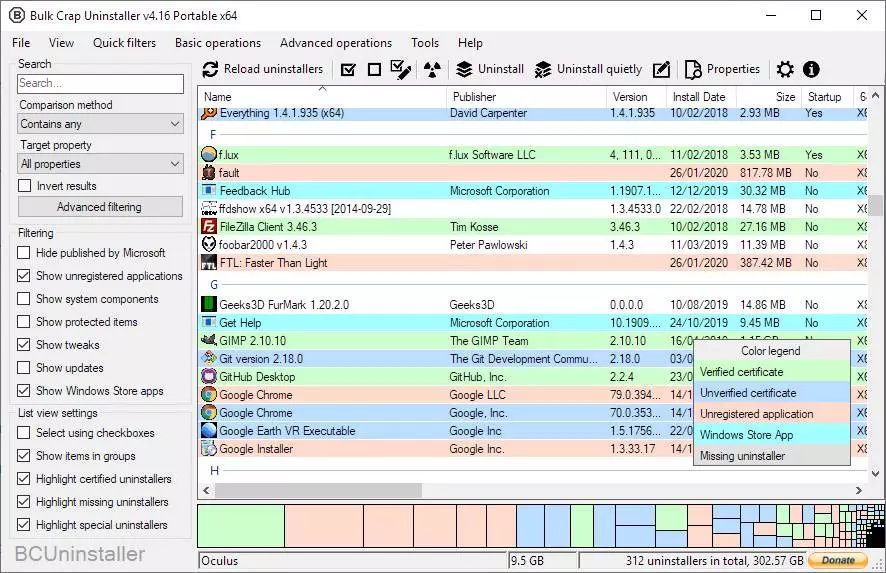
Bulk Crap Uninstaller est une application open source qui nous permet de supprimer les applications installées sous Windows sans laisser aucune trace de sa présence, au-delà de la trace existante dans le registre et qu’aucune application n’est en mesure d’éliminer correctement.
Avec une interface très réussie, même si vous ne savez pas grand-chose sur Windows, éliminer toute application Windows avec toutes les traces de son existence sur votre ordinateur sera un jeu d’enfant. L’application Bulk Crap Uninstaller est disponible en téléchargement via ce lien.
BleachBit
BleachBit est une application entièrement gratuite avec laquelle nous pouvons analyser l’espace occupé par chacun des dossiers de notre ordinateur afin que, si tel était le cas, supprimer le contenu pour libérer de l’espacequ’il s’agisse de fichiers temporaires, de fichiers indésirables qui ne correspondent à aucune application installée et autres.
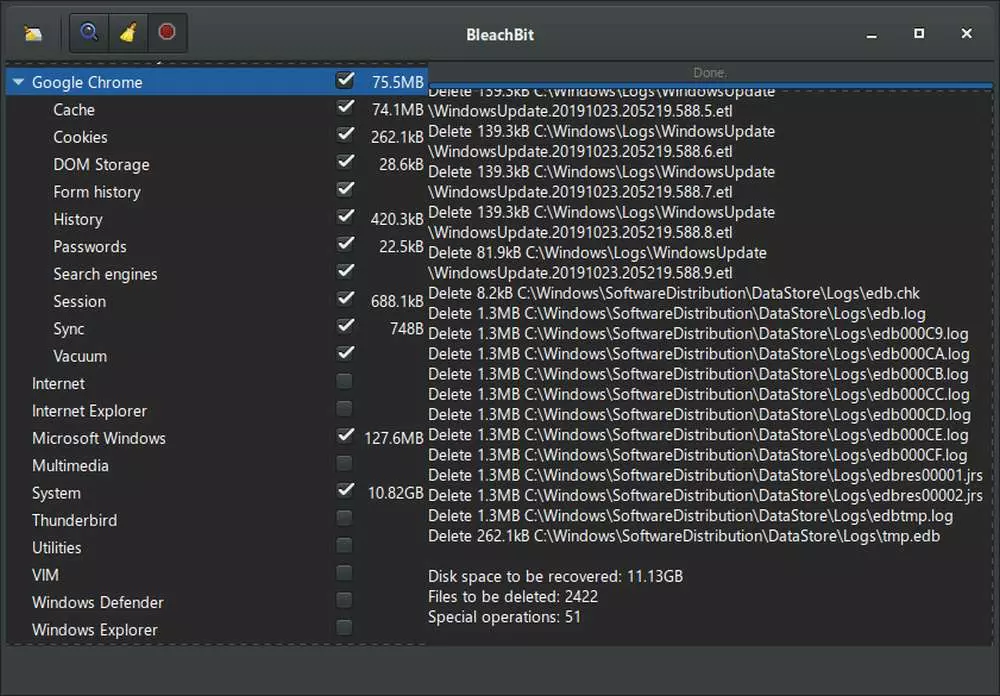
Il analyse également l’espace occupé par les fichiers temporaires des navigateurs que nous utilisons, les cookies et le cache. Cette application est destinée aux utilisateurs qui ont plus que des connaissances de base sur Windows, car l’interface n’est pas très intuitive, c’est le moins qu’on puisse dire. Nous pouvons télécharger l’application BleachBit directement depuis votre page Web.
CCleaner
L’une des applications les plus complètes pour supprimer des applications et tout type de contenu d’un PC Windows est CCleaner, une application disponible sur version gratuite et payantebien qu’avec l’application gratuite, c’est plus que suffisant pour la plupart des utilisateurs.
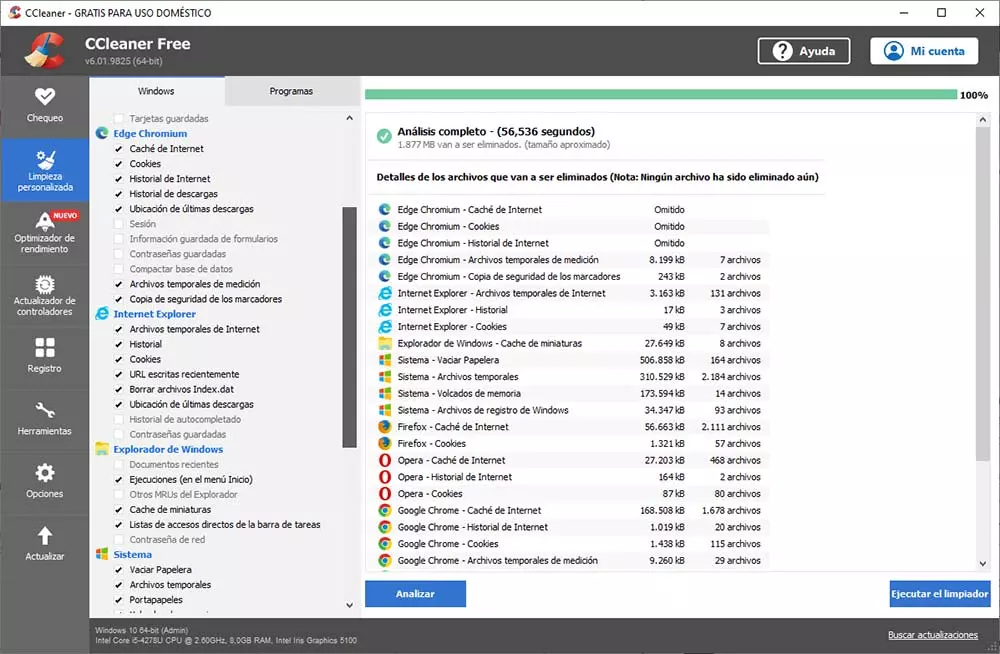
Cependant, pour les utilisateurs qui savent vraiment ce qu’ils font, c’est assez basique, car il est conçu pour les utilisateurs ayant peu de connaissances en informatique, mais suffisamment valable pour libérer de l’espace sur notre disque dur. Vous pouvez télécharger CCleaner depuis son site Web via ce lien.
Nettoyeur de disque intelligent
Si vous n’êtes toujours pas convaincu par CCleaner, vous pouvez essayer une application similaire appelée Wise Disk Cleaner, une application qui analyse votre ordinateur à la recherche d’applications à désinstaller ainsi que tous les fichiers temporaires qui prennent de la valeur. espace disque dur.
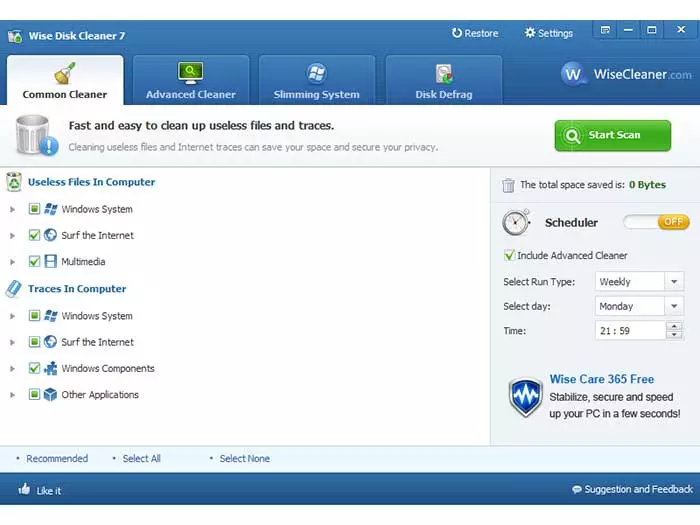
Il analyse également l’espace occupé par les différents navigateurs que nous pouvons avoir installés sur notre ordinateur afin de supprimer à la fois le cache et les fichiers temporaires et de libérer plusieurs Go. Wise Disk Cleaner est disponible en téléchargement gratuit via son page Web.
Vous pensez tout connaitre du sytème Windows ? Voici 5 astuces qui vont changer quotidien dans ce guide/tutoriel en vidéo :




