Nous pouvons également déconnecter le périphérique connecté à l’ordinateur, une solution plus simple, bien que dans certains cas, notamment lorsqu’il s’agit d’un ordinateur de bureau où les périphériques sont connectés à l’arrière, cela peut être plus un problème qu’une possibilité. Heureusement, pour ce problème, nous avons une solution, une solution que nous avons trouvée dans les options de configuration de Windows et que nous expliquons ci-dessous.
Qu’est-ce que la suspension sélective USB
La suspension sélective USB est une fonction disponible dans Windows 10 et Windows 11, bien que nous puissions également la trouver dans les options de configuration à partir de Windows 7. Cette fonction est destinée à réduire la consommation des périphériques connectés à un ordinateur, ce qui en fait une fonctionnalité idéale pour tout ordinateur portable. Cependant, il vous permet également de désactiver les ports, c’est-à-dire de couper l’alimentation électrique, empêchant ainsi tout appareil connecté de fonctionner.
Grâce à cette fonctionnalité, nous pouvons non seulement économiser la batterie sur notre ordinateur portable lorsque nous le laissons dormir, mais nous permet également de vérifier si le problème que notre ordinateur affiche et l’écran bleu de la mort est lié ou non à certains des périphériques que nous avons connectés à notre ordinateur. De plus, nous pouvons également utiliser cette fonction sur les ordinateurs de bureau, en particulier ceux qui ne coupent pas complètement l’alimentation des ports USB lorsqu’ils sont éteints, laissant allumés les voyants des périphériques connectés tels que la souris et le clavier.
Cette option est également disponible via le BIOS de certains ordinateurs, cependant, ce n’est pas la meilleure méthode pour vérifier si les périphériques connectés causent un problème dans l’ordinateur, mais pour désactiver les ports qui causent des problèmes dans l’ordinateur, si nous détectons que un port en question ne fonctionne pas correctement. De cette manière, nous pouvons condamner à jamais l’utilisation du port sur notre ordinateur et éviter de connecter à nouveau des périphériques susceptibles de générer une nouvelle instabilité de l’ordinateur.
Désactivez les ports USB en suivant ces étapes
La fonction de suspension sélective du port USB, comme je l’ai mentionné ci-dessus, est disponible dans Windows 10 et Windows 11, cependant, bien que l’itinéraire pour y arriver soit similaire, il n’est pas exactement le même pour les deux systèmes d’exploitation. Si vous voulez savoir comment activer et désactiver l’utilisation des ports sur les ordinateurs Windows 10 et Windows 11, alors nous vous montrerons toutes les étapes à suivre.
Avec Windows 10
Pour accéder à la configuration des ports USB, la première chose à faire est d’accéder au Panneau de commande de Windows, via la zone de recherche en utilisant les termes Panneau de configuration. Ensuite, nous cliquons sur Système de sécurité. Dans cette section, cliquez sur Options énergétiques.
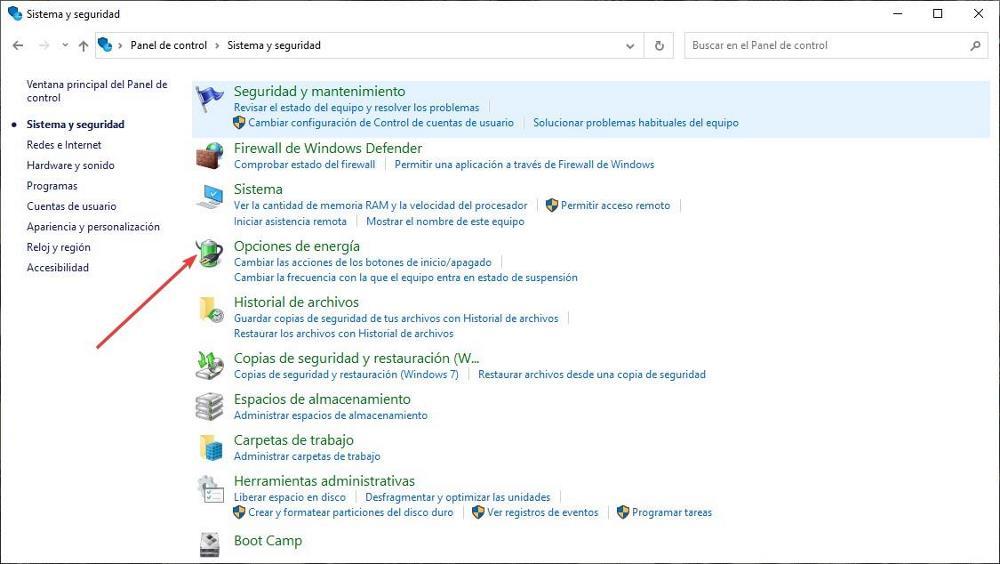
Dans les options d’alimentation, tous les plans d’alimentation que nous avons configurés sur notre ordinateur sont affichés. Ensuite, dans le plan d’alimentation sélectionné, cliquez sur Modifier les paramètres du forfait. Cliquez ensuite sur Modifier les paramètres d’alimentation avancés.
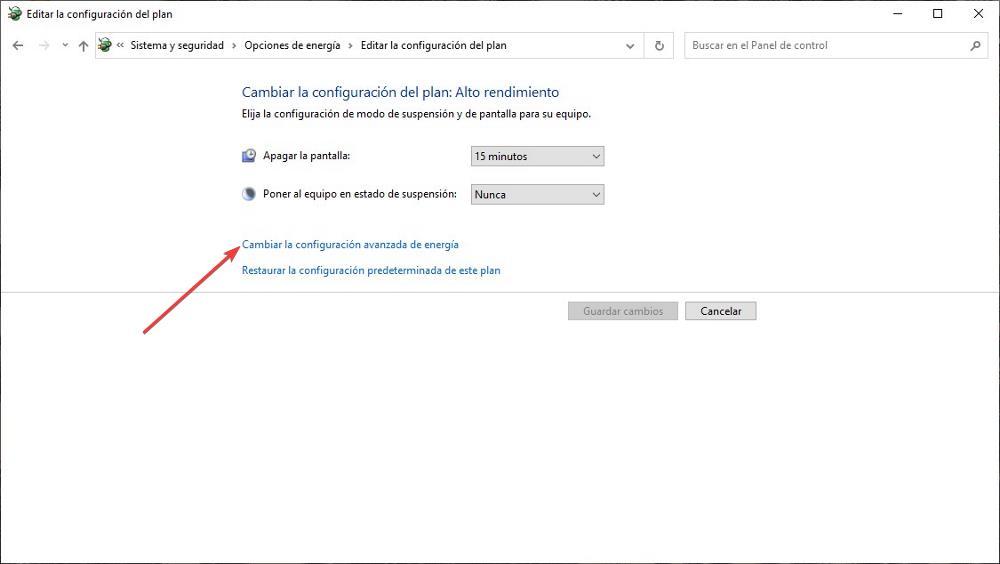
Dans la fenêtre suivante, toutes les options d’alimentation des différents composants qui font partie du PC sont affichées, y compris le comportement de tous les ports qui fournissent un certain type d’alimentation aux périphériques que nous connectons. L’option qui nous intéresse se trouve dans la configuration USB > Paramètres de suspension sélective USB. Par défaut, cette option est activée.
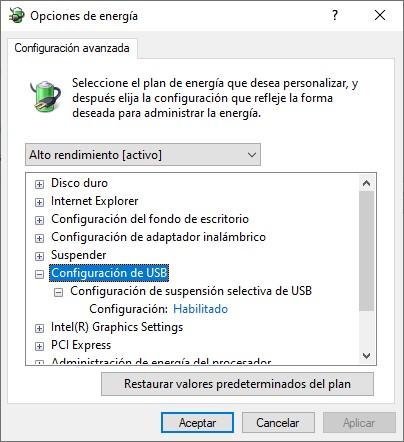
Lorsqu’il est activé, cela signifie que l’équipement désactive automatiquement l’alimentation qu’il distribue entre les différents ports USB de l’équipement lorsque ce plan d’alimentation est établi. Si nous l’éteignons, avec le plan d’alimentation que nous avons activé, l’appareil continuera à alimenter tous les ports USB, qu’ils soient utilisés ou non par l’appareil, nous gaspillons donc de l’énergie inutilement, de l’énergie que nous peut utiliser pour prolonger la durée de vie de la batterie de notre équipement, dans le cas d’un ordinateur portable.
À partir de Windows 11
Dans Windows 11, comme dans Windows, la fonction de désactivation du fonctionnement des ports est disponible via le Panneau de configuration, un Panneau de configuration qui reste une partie très importante de Windows lorsqu’il s’agit d’accéder aux paramètres généraux de l’ordinateur, et qui ne sont pas accessibles directement depuis le panneau de configuration de Windows.
Tout d’abord, cliquez sur la loupe située juste à droite du bouton de démarrage de Windows et écrivez Panneau de commande pour exécuter le premier résultat affiché. Une fois le Panneau de configuration affiché, dont le nombre d’éléments est différent de Windows 10, cliquez sur Système de sécurité. Dans cette section, cliquez sur Options énergétiques.
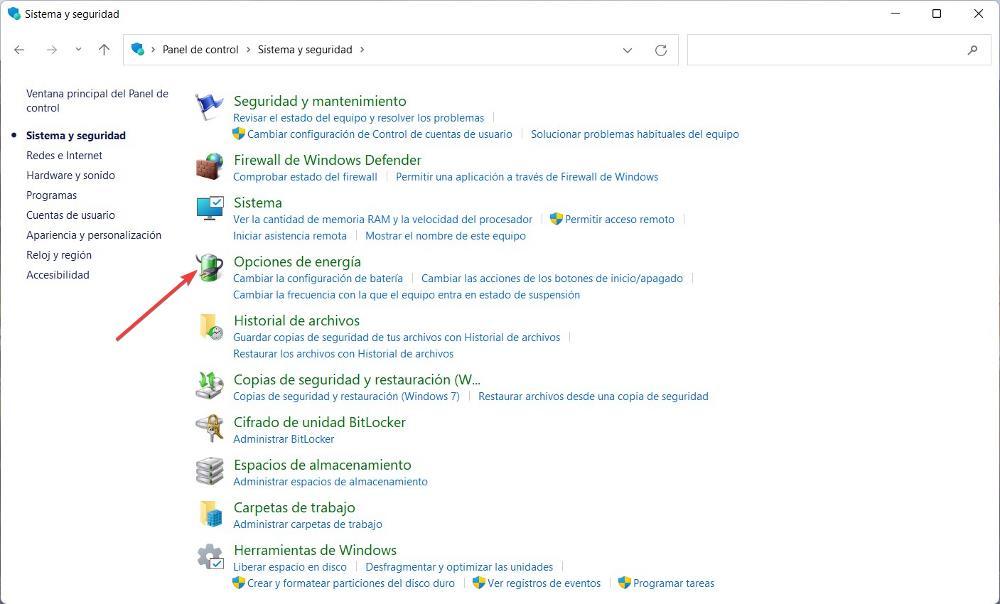
La section Options d’énergie nous permet de configurer la gestion de l’énergie que fait l’équipement, pendant qu’il est en fonctionnement, s’il est connecté au courant, s’il utilise la batterie, si nous voulons activer ou non le démarrage rapide (quelque chose qui de Slass.fr, nous vous déconseillons d’utiliser) entre autres fonctions. L’option qui nous intéresse se trouve dans le plan d’alimentation que nous utilisons. Juste à droite du plan d’alimentation que notre équipe utilise, cliquez sur Modifier les paramètres du forfait.
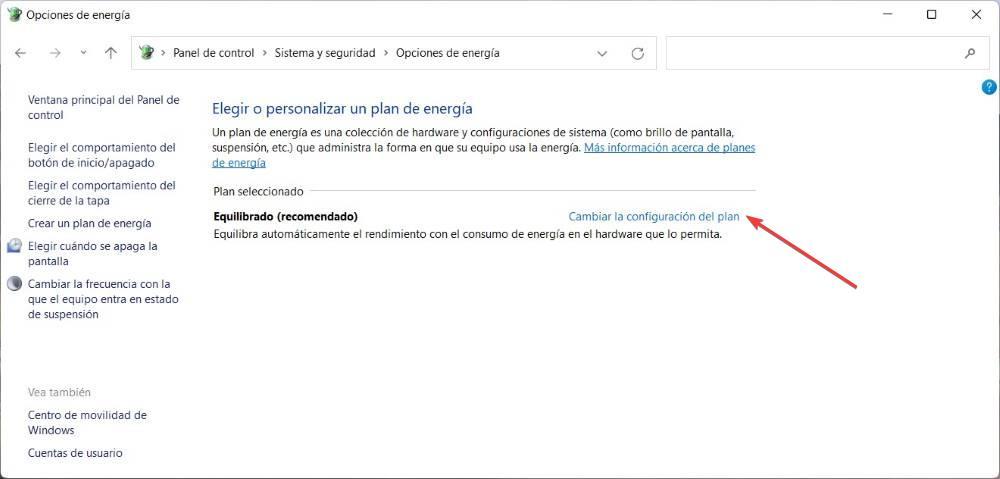
Dans le menu suivant qui s’affiche, cliquez sur Modifier les paramètres d’alimentation avancés pour accéder aux options d’alimentation des ports USB. Dans la nouvelle fenêtre qui apparaît, cliquez sur Paramètres USB, puis sur Paramètres de suspension sélective USB.
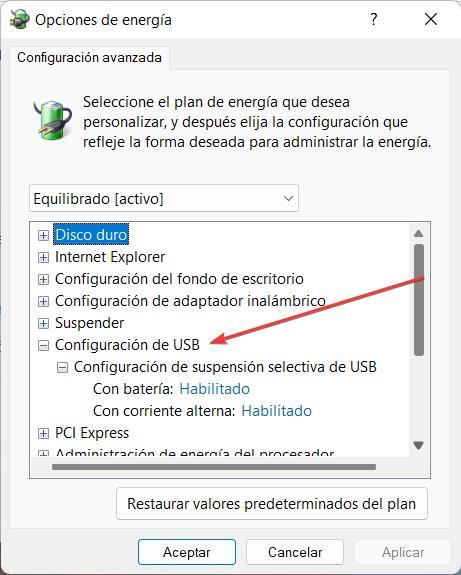
Selon le plan d’alimentation que nous avons activé, cette option sera affichée comme Activé ou Désactivé. S’il s’affiche comme Activé, cela signifie que l’ordinateur suspendre l’alimentation des ports USB connecté à l’équipement lorsqu’il n’est pas utilisé. Lorsqu’il détecte qu’un appareil est connecté, il commence à fournir de l’énergie. Si, par contre, nous activons l’option Désactivé, l’appareil alimentera en continu l’appareil, nous gaspillerons donc de l’énergie que, dans le cas d’un appareil portable, nous pouvons utiliser pour augmenter la durée de vie de la batterie.
Vous pensez tout connaitre du sytème Windows ? Voici 5 astuces qui vont changer quotidien dans ce guide/tutoriel en vidéo :




