De cette manière, nous ne garantissons pas que les applications que nous installons sur notre ordinateur ne collectent pas d’informations dont elles n’ont pas besoin pour leur fonctionnement et les partagent avec des tiers, qu’elles n’apportent pas de modifications inutiles au système qui mettent sa sécurité et la stabilité en danger.
Mais, en même temps, il a une série de problèmes associés, car le nombre d’applications disponibles dans le Microsoft Store aujourd’hui est encore très faible par rapport aux autres magasins d’applications.
De plus, de nombreuses applications, en particulier celles open source largement utilisées, ne sont pas disponibles.
Bloquer manuellement les applications externes
Windows 11, tout comme Windows 10, permet aux utilisateurs de définir la ou les polices des applications qu’ils installent sur leur ordinateur. Nativement, l’option est définie sur Depuis n’importe où.
Mais, en plus, il nous offre aussi d’autres trois options qui nous permet d’être au courant de toutes les applications que nous installons sur l’ordinateur.
- N’importe où, mais faites-moi savoir s’il existe des applications comparables dans le Microsoft Store
- N’importe où, mais prévenez-moi avant d’installer une application qui n’est pas disponible dans le Microsoft Store
- Uniquement à partir du Microsoft Store
La première option, Si nous installons une application sur notre ordinateur qui est également disponible dans le Microsoft Store ou qui remplit les mêmes fonctions, le système nous invitera à y jeter un coup d’œil et à voir si elle nous convainc au lieu de celle que nous voulons à installer.
En sélectionnant la deuxième option, chaque fois que nous voulons installer une application qui n’est pas disponible dans le Microsoft Store, Windows affichera une notification nous informant qu’il s’agit d’une application extérieure au magasin d’applications et nous permettant de poursuivre le processus.
Uniquement à partir de Microsoft Store est l’option que nous devons sélectionner si nous voulons que l’ordinateur puisse uniquement installer des applications qui sont uniquement disponibles dans le Microsoft Store.
Selon l’utilisation que l’utilisateur va en faire, cette option peut devenir problématique, car, dans la boutique d’applications Microsoft, il n’y a pas encore autant d’applications disponibles que nous le souhaiterions.
Sur Windows 10
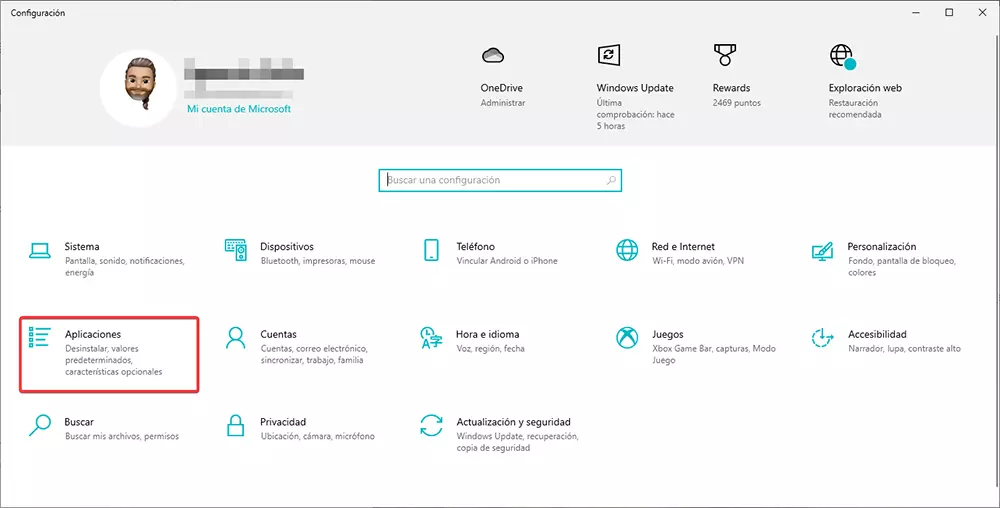
À partir des options de configuration de Windows, auxquelles nous pouvons accéder via le raccourci clavier Windows + i, nous accédons à la section des applications.
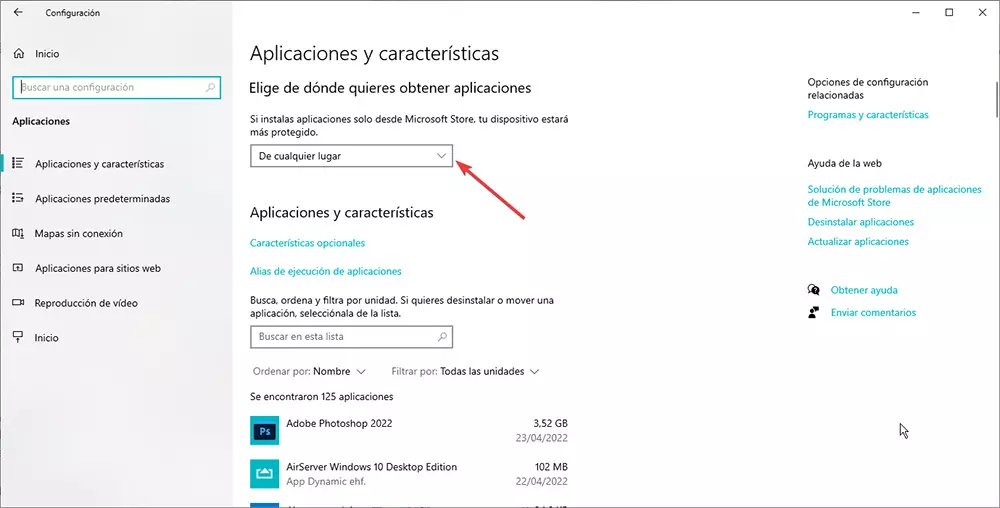
Dans la section de gauche, dans la section Choisissez d’où vous voulez obtenir des applications, cliquez sur le menu déroulant où il est indiqué De n’importe où et sélectionnez Uniquement à partir du Microsoft Store (conseillé).
Sur Windows 11
Pour limiter l’installation d’applications afin qu’elles ne proviennent que du Microsoft Store, nous devons effectuer les étapes que je détaille ci-dessous.
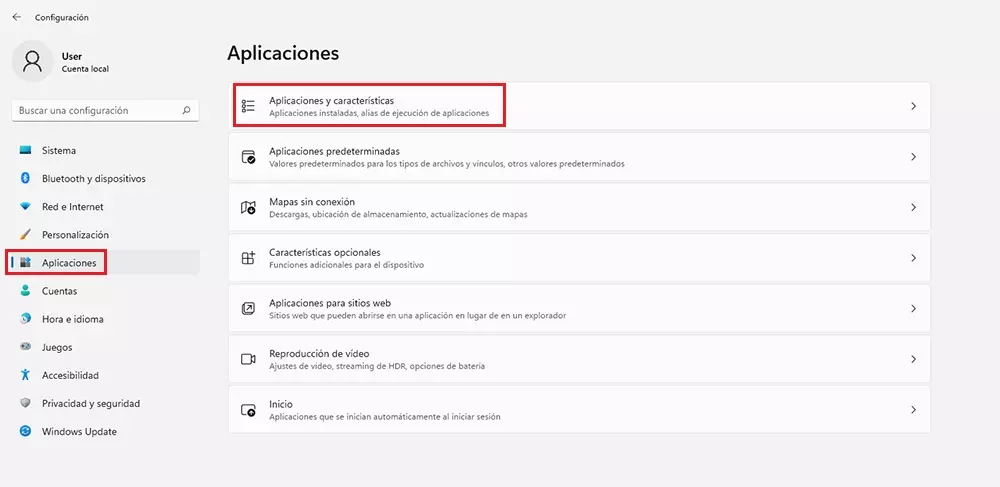
Nous accédons aux options de configuration de Windows (touche Windows + i), cliquez sur Applications et, dans les applications, cliquez sur Applications et fonctionnalités.
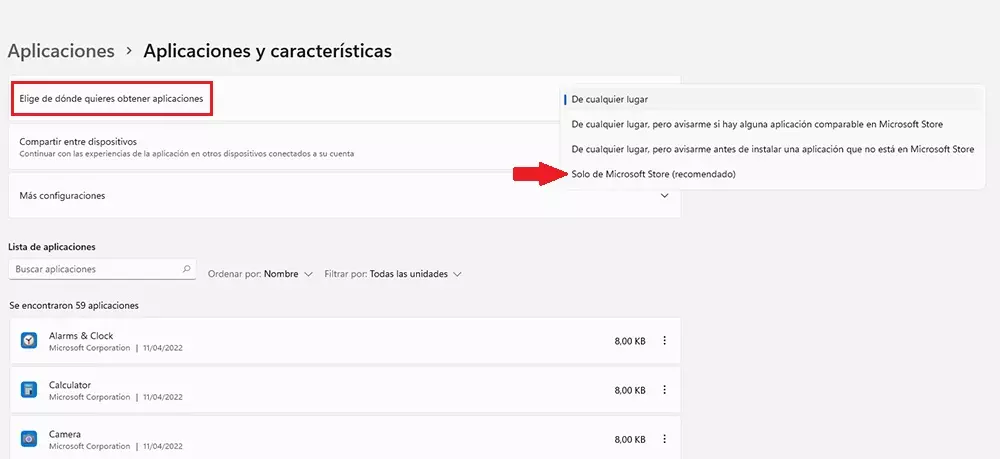
Dans la section de droite en haut se trouve l’option Choisissez d’où vous voulez obtenir des applications. Cliquez sur le menu déroulant à droite et, parmi toutes les options, sélectionnez Microsoft Store uniquement (recommandé).
Acheter un Windows Home en mode S
Windows 10 et Windows 11 proposent aux utilisateurs le mode S. Ce mode n’est rien de plus qu’une version limitée de Windows qui vous permet uniquement d’installer des applications à partir du Microsoft Store et est conçu pour les ordinateurs moins puissants.
Cette version n’est pas vendue indépendamment, mais nous ne pouvons y accéder que sur des appareils qui l’incluent déjà préinstallé en usine. Windows permet aux utilisateurs de quitter le mode S et d’accéder à la version complète correspondante de Windows Home pour supprimer cette limitation.
Cependant, une fois que nous avons quitté ce mode, nous ne pouvons pas l’activer à nouveau. La seule solution serait de limiter l’installation des applications sous Windows 10 et Windows 11 comme nous l’avons expliqué au point précédent.
Créer un compte utilisateur standard
En particulier, je crois que la meilleure méthode pour empêcher les membres de notre famille ou notre environnement de travail installer des applications sans aucun contrôleconsiste à créer des comptes utilisateurs sans privilèges.
Windows nous permet de créer deux types de comptes d’utilisateurs : administrateur et utilisateur standard. Alors que les administrateurs peuvent installer des applications et apporter des modifications aux paramètres de l’appareil, les comptes d’utilisateur standard ne peuvent exécuter que les applications installées.
Si vous souhaitez installer une application qui ne provient pas du Microsoft Store, besoin du code PIN depuis le compte du ou des administrateurs de l’équipe.
De plus, dans le cas des comptes d’utilisateurs d’un mineur, nous pouvons établir des critères d’âge afin que vous ne puissiez accéder qu’au contenu disponible dans le Microsoft Store adapté à votre âge.
Si vous souhaitez créer un compte utilisateur standard à la fois dans Windows 10 et Windows 11, afin de limiter le nombre d’applications que vous pouvez installer, nous devons effectuer les étapes que je vous montre ci-dessous :
Avec Windows 10
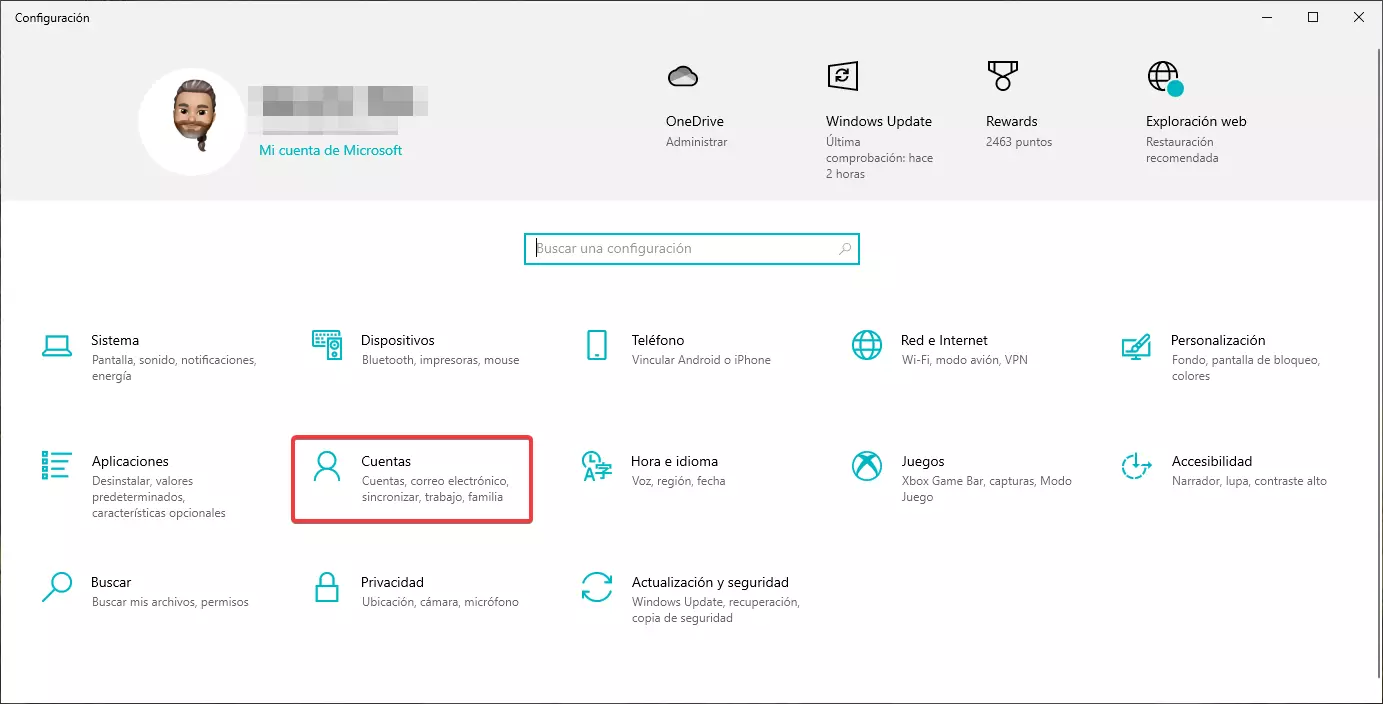
Pour créer un compte d’utilisateur standard dans Windows 10, nous accédons aux options de configuration de Windows (touche Windows + i) et cliquons sur Compte.
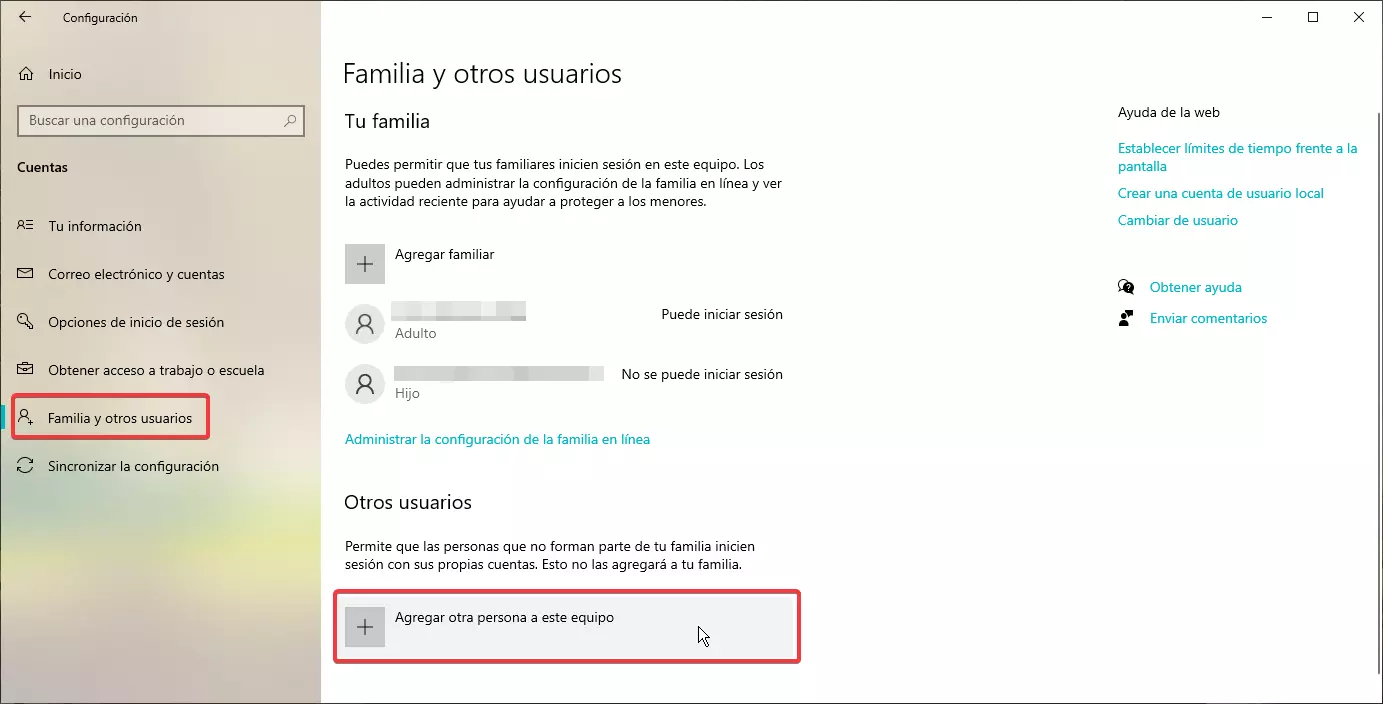
Dans la colonne de droite, cliquez sur Famille et autres utilisateurs. Maintenant, nous allons dans la section de gauche et allons dans la section Autres utilisateurs pour cliquer sur Ajouter une autre personne à cette équipe.
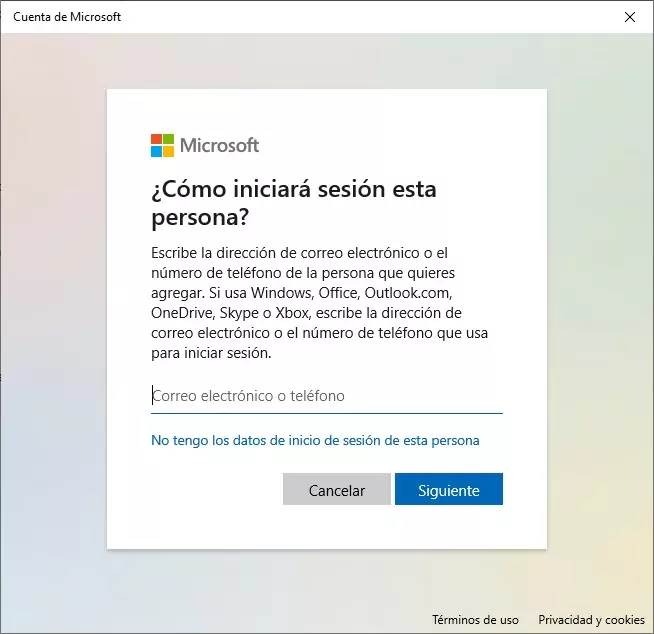
Si l’utilisateur a déjà un compte Microsoft, nous écrivons l’adresse e-mail à laquelle il est associé et cliquons sur suivant. L’utilisateur recevra un e-mail l’informant que nous l’avons ajouté en tant qu’utilisateur.
Lors de votre première connexion, vous devrez entrer le mot de passe de votre compte et créer un code PIN pour protéger l’accès à votre compte.
Si le compte un mineur l’utilisera et que vous n’avez pas encore de compte, c’est une bonne idée d’en créer un pour eux en cliquant sur Je n’ai pas les informations de connexion de cette personne et d’en créer un à l’étape suivante.
En cliquant sur la même option, nous pouvons créer un compte utilisateur localement, sans avoir besoin d’avoir un compte Microsoft.
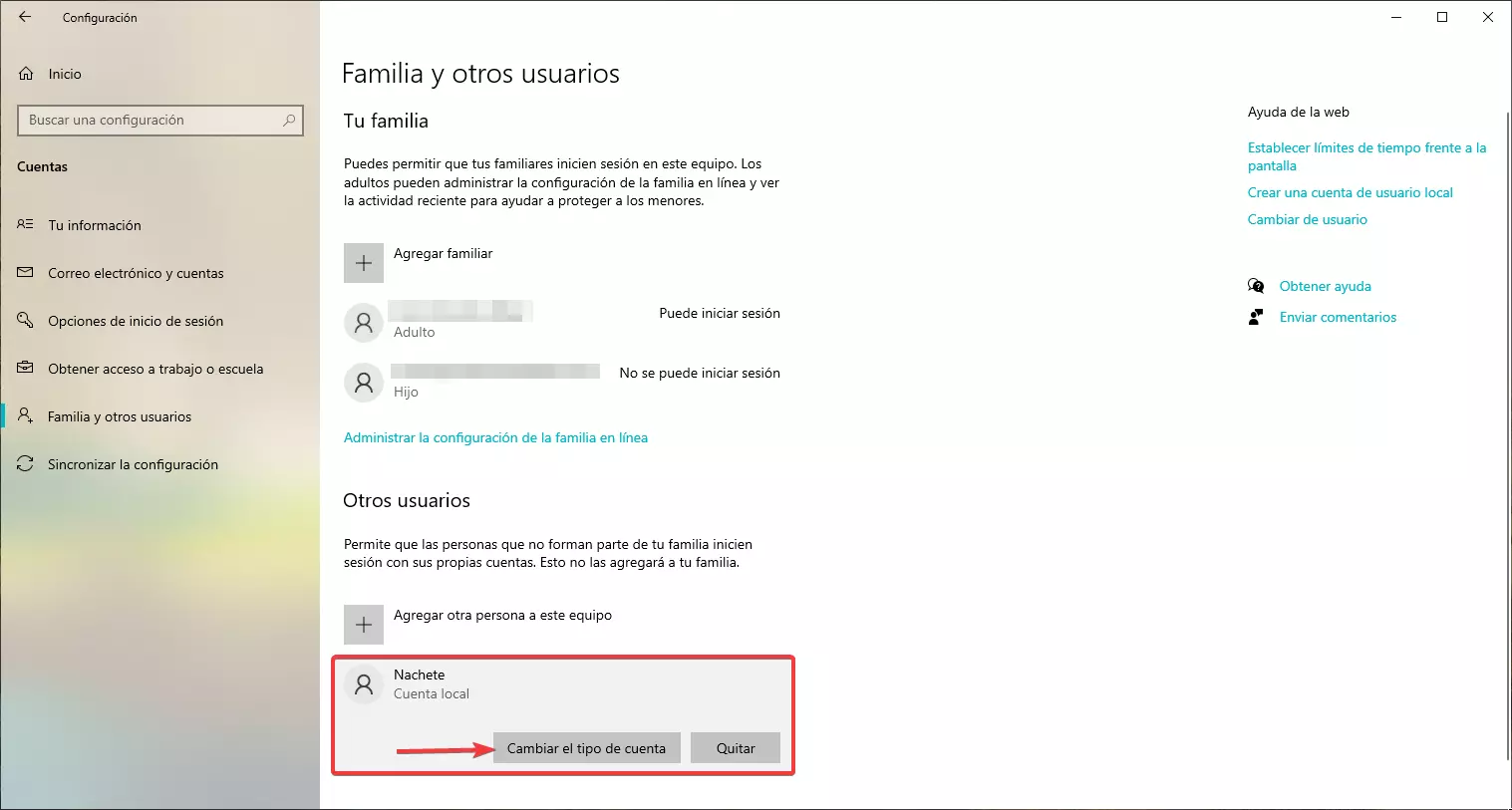
Une fois le processus terminé, la section Famille et autres utilisateurs s’affiche. Dans la section Autres utilisateurs, le nom de l’utilisateur que nous avons créé sera affiché.
Si nous cliquons sur Changer le type de compte, nous confirmerons que le compte créé est pour un utilisateur standard, avec les limitations que ce type de compte implique.
À partir de Windows 11
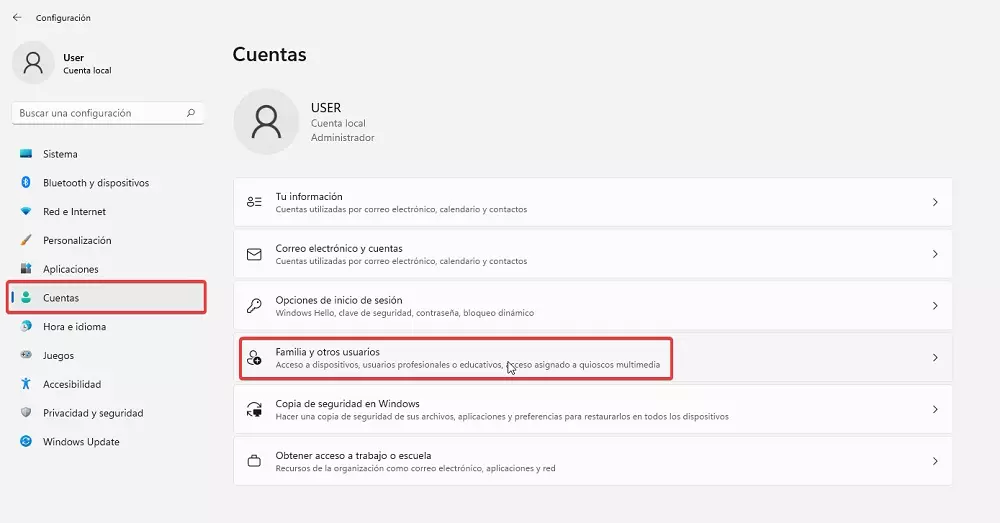
Nous accédons aux options de configuration de Windows (touche Windows + i) et cliquons sur Comptes. Dans la section des comptes, cliquez sur Famille et autres utilisateurs.
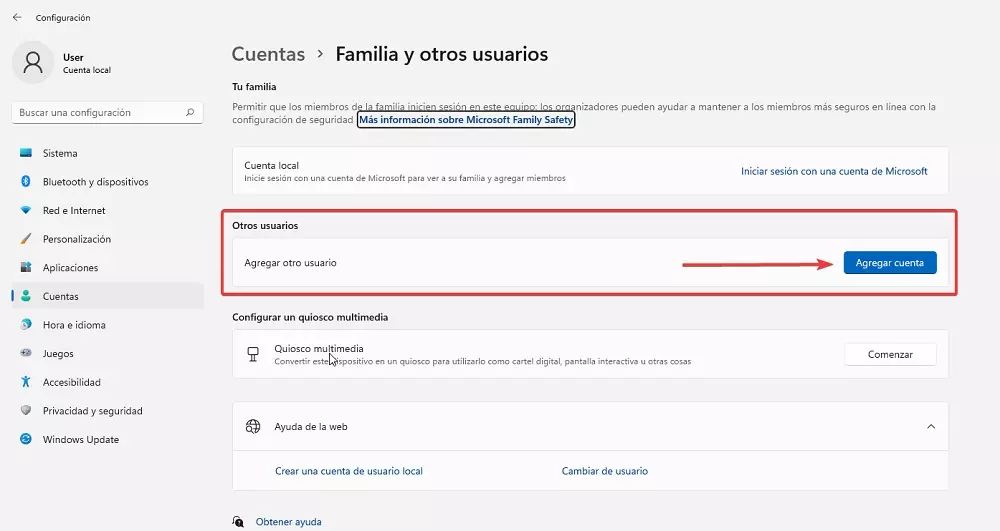
Ensuite, nous allons dans la section Autres utilisateurs et cliquez sur le bouton Ajouter un compte.
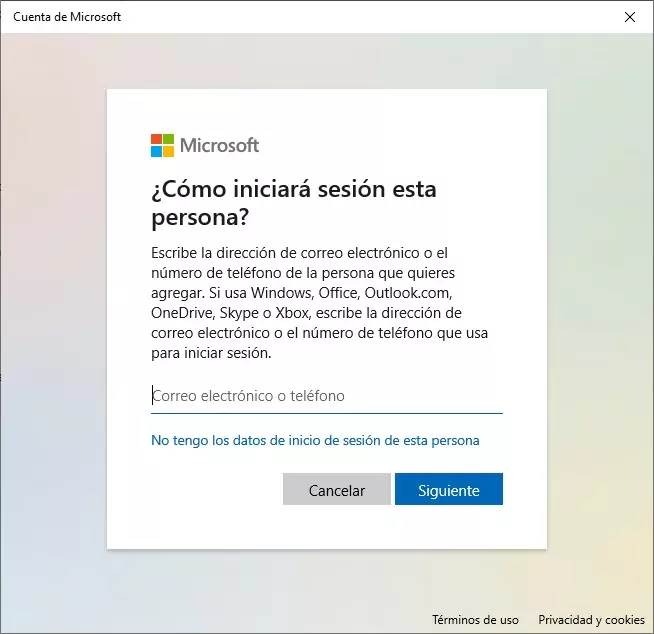
Ensuite, nous entrons dans l’e-mail du compte Microsoft de l’utilisateur qui utilisera le compte standard qui ne permet pas d’installer des applications en dehors du Microsoft Store et cliquez sur Suivant.
En utilisant un seul compte, vous pouvez synchroniser automatiquement les signets, synchroniser les fichiers via OneDrive et associer toutes vos applications Microsoft au même compte.
C’est une bonne idée d’utiliser un compte pour mineurs afin de limiter le type de contenu adapté à l’âge disponible dans le Microsoft Store.
Si nous ne connaissons pas le compte, cliquez sur Je n’ai pas les informations de connexion de cette personne et créez un nom d’utilisateur et un mot de passe.
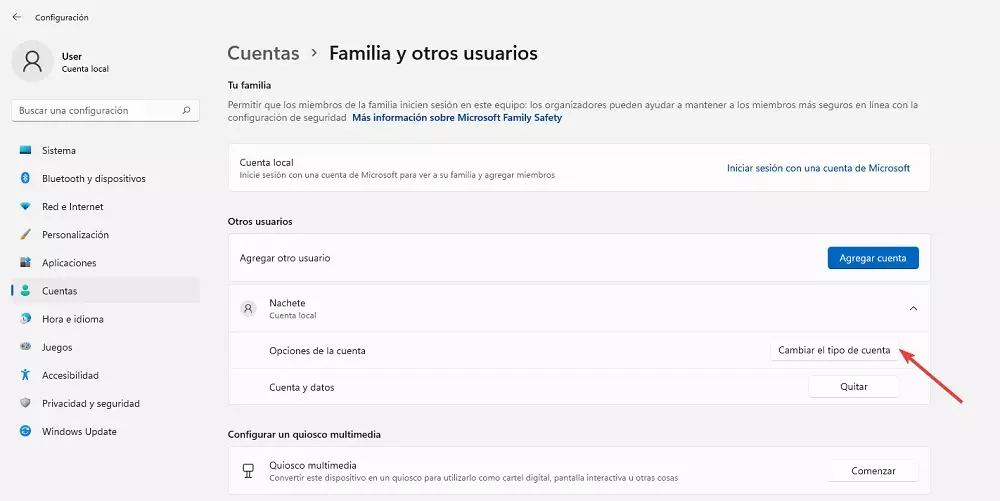
Une fois le compte créé, nous retournons à la section Famille et autres utilisateurs où le nom du nouveau compte sera affiché. Pour vérifier qu’il s’agit d’un compte utilisateur standard, cliquez sur Modifier le type de compte.
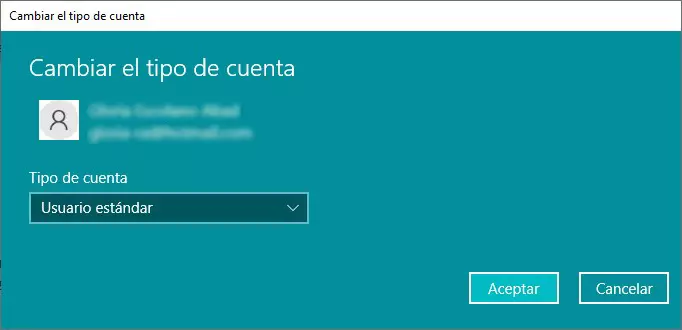
Par défaut, lors de la création d’un compte utilisateur sous Windows, il s’agit du type d’utilisateur standard. Si nous voulons en faire un administrateur afin qu’il puisse installer des applications à partir de n’importe quelle source, nous appuyons sur la liste déroulante Type de compte et le changeons en administrateur.
Vous pensez tout connaitre du sytème Windows ? Voici 5 astuces qui vont changer quotidien dans ce guide/tutoriel en vidéo :




