Vous vous êtes sûrement demandé plus d’une fois comment vous pouviez enregistrer le son émis par les haut-parleurs de votre ordinateur, que ce soit pour conserver l’audio d’un appel ou d’un appel vidéo, enregistrer l’audio de la chanson ou du dialogue d’un film, d’une interview télévisée que vous regardez via votre navigateur ou pour satisfaire tout autre besoin. La solution est aussi simple que d’utiliser l’application Audacity.
Audacity est une application open source entièrement gratuite utilisée par la plupart des podcasteurs professionnels pour enregistrer et éditer des fichiers audio. C’est, pourrait-on dire, comme un Final Cut Pro ou un Adobe Premiere mais uniquement pour l’audio, pas pour la vidéo.
Audacity nous permet d’enregistrer des fichiers audio aux formats MP3, WAV, OGG et autres en 16, 24 et 32 bits, nous permet d’ajouter un grand nombre d’effets et est compatible avec les plugins. Que demander de plus à une application d’édition de fichiers audio entièrement gratuite ? Tout ce à quoi vous pouvez penser, n’importe quelle fonction, aussi étrange que cela puisse paraître, est disponible dans Audacity.
Bien que, dans un premier temps, la solution la plus simple serait d’utiliser un câble qui sort de la prise haut-parleur et avec une entrée vers le microphone. Cependant, il nécessite l’achat d’un câble qui finit probablement dans un tiroir et dont on ignore rapidement où il se trouve, c’est pourquoi utiliser une application Audacity est la meilleure solution.
Comment enregistrer le son des haut-parleurs du PC
La première et principale chose que nous devons faire est d’accéder aux options de configuration du son de Windows pour activer le mixage stéréo. Pour activer cette fonction, nous accédons aux options de configuration de Windows (Win + i), et allons dans la section Système > Son > Paramètres du son > Gérer les périphériques audio et activons l’option Stereo Mix dans la section Périphériques d’entrée.
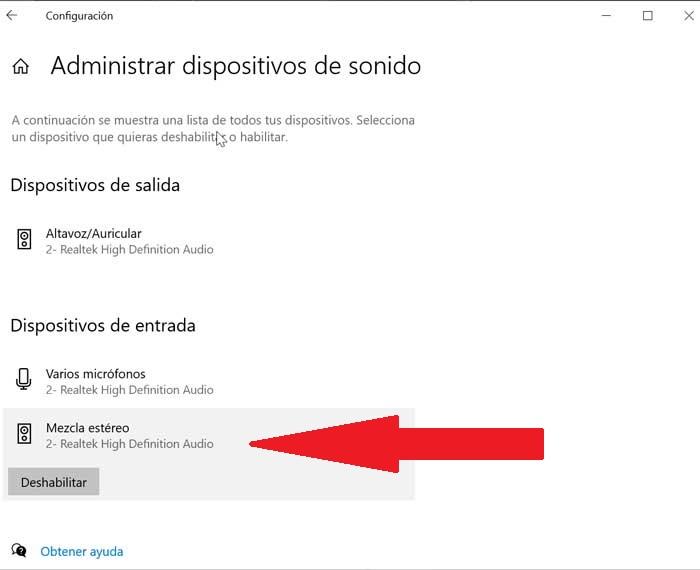
Une fois que nous avons activé cette fonction sur l’ordinateur, l’étape suivante consiste à télécharger Audacity via les étapes suivantes lien. Comme je l’ai mentionné, Audacity est disponible en téléchargement entièrement gratuit et est compatible avec les fenêtres (versions 32 et 64 bits), plus Linux Oui macOS et est traduit en Français. À partir de ce même lien, nous pouvons également télécharger un manuel complet pour tirer le meilleur parti de l’application, bien qu’il ne soit disponible qu’en anglais.
Avec l’application Audacity installée, il est temps de commencer l’enregistrement. Tout d’abord, nous devons sélectionner la source d’entrée. Pour ce faire, nous accédons aux options du microphone et sélectionnons Stereo Mix comme source d’entrée, en vérifiant que les 2 canaux d’enregistrement sont sélectionnés pour pouvoir enregistrer en stéréo. Si les deux canaux ne sont pas activés, nous entendrons toujours le même son des deux haut-parleurs et non des sons différents de chacun d’eux. Ensuite, sur la gauche, nous allons changer la source principale en Windows DirectSound.
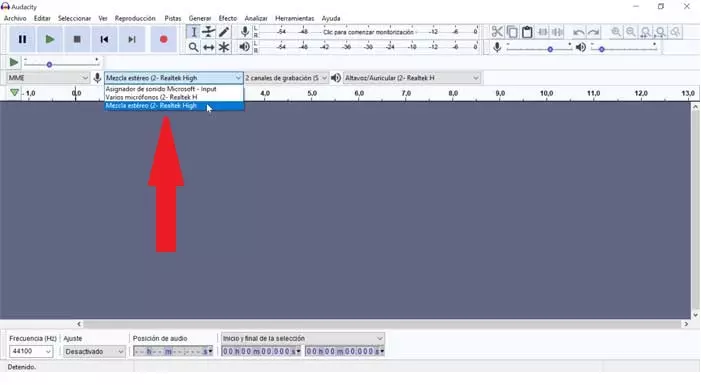
Une fois que nous avons configuré la source d’entrée Audacity pour enregistrer le son que notre PC émet au format MP3, cliquez sur le bouton rouge situé en haut pour démarrer l’enregistrement. Lorsque nous considérons qu’il n’est plus nécessaire de continuer l’enregistrement, nous appuyons sur le bouton Stop et sauvegardons l’enregistrement via le menu Fichier > Exporter > Exporter en MP3.
Cet article vous a plut ? Alors continuons avec ces 20 logiciels indispensables pour votre PC en vidéo :




