Mais, en plus d’animer les textes, nous pouvons également animer tout autre objet faisant partie de la présentation, donc, avec le bon dévouement et le temps nécessaire, nous pouvons transformer une présentation ennuyeuse en une présentation totalement différente où le design attire plus attention. que les données elles-mêmes, ce qui peut nous éviter un autre problème avec notre travail si les données que nous présentons ne sont pas celles que nous attendions, si l’idée que nous proposons est vague, si un produit que nous présentons n’est pas complètement fini, si le Le travail que nous avons dû présenter se distingue par le manque de profondeur dans le sujet que nous avons traité ou parmi d’autres cas.
De plus, les raisons qui peuvent nous amener à utiliser les effets d’animation PowerPoint peuvent également être liées au contrôle du temps de lecture de chaque diapositive, un temps souvent limité et que nous ne pouvons pas dépasser ou en deçà. Cela ajoutera également du plaisir sans être collant, tant que nous utilisons ces effets avec parcimonie sans en abuser.
Types d’animations PowerPoint
PowerPoint met à notre disposition 3 types d’animations, selon le moment et l’endroit où nous devons les utiliser : Entrée, Emphase, Sortie et Chemin d’animation. De plus, nous pouvons personnaliser le chemin de l’animation dans la plupart d’entre eux, en particulier ceux qui nous invitent à déplacer le texte lorsqu’il apparaît dans le document, lorsqu’il disparaît ou pour qu’un texte attire une attention particulière (emphase). Chacun des 4 types d’animations, à son tour, est divisé en différentes catégories, catégories qui nous invitent à trouver plus facilement la raison que nous voulons exprimer.
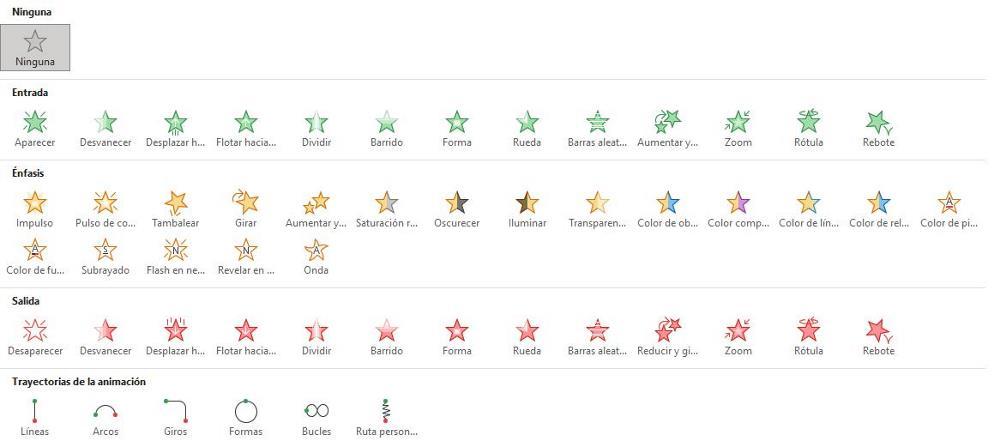
Animations d’entrée
Si nous parlons des animations d’entrée, PowerPoint met à notre disposition 40 types d’animations, des animations classées en 4 catégories : Basique, Subtil, Modéré et Percutant. Chacune de ces catégories comprend des animations qui correspondent à la description. La catégorie Accrocheur, par exemple, comprend des animations que nous pouvons utiliser pour attirer une attention particulière lorsque le texte apparaît dans un document, tandis que, si nous voulons qu’il disparaisse, nous devons rechercher la meilleure option dans la catégorie Subtil.
Animations de mise en valeur
Les animations d’emphase sont destinées à mettre en évidence le texte affiché dans le document, et non à faire apparaître (animations d’entrée) ou disparaître (animations de sortie) le document. Comme les animations d’entrée, les 24 effets disponibles ils sont répartis dans les quatre mêmes catégories : basique, subtil, modéré et audacieux.
animations de sortie
Enfin, on retrouve les animations de sortie, des animations qui, comme leur nom l’indique, ont pour but d’animer un texte qui disparaît de la présentation. Le nombre d’effets disponibles dans cette section est de 40, et ils sont pratiquement les mêmes que les animations d’entrée, mais au contraire. Comme les animations d’entrée et d’emphase, tous les effets sont divisés en 4 catégories : Basique, Subtile, Modéré Oui Frappant.
chemin d’animation
Les trajectoires d’animation permettent de sélectionner le parcours que l’on souhaite que le texte suive parmi 64 trajectoires différentes. Ce type d’animations, on ne peut pas les considérer comme des animations d’entrée ou de sortie. Peut-être pourrions-nous le considérer dans les animations d’emphase, mais si peu entrent dans cette catégorie. Les 64 effets disponibles dans les chemins d’animation sont disponibles en 3 catégories : de base, Lignes Oui courbes Oui Spécial.
Animer du texte dans PowerPoint
Toutes les animations que PowerPoint met à notre disposition sont disponibles dans le ruban des animations, d’où nous pouvons également contrôler leur durée. La première chose que nous devons faire pour animer un texte ou un objet dans PowerPoint est sélectionnez-le avec la souris. Un seul effet peut être appliqué à chaque objet ou texte. Ceux-ci ne sont pas cumulatifs, mais on peut partiellement modifier leur fonctionnement en cliquant sur Options d’effet.
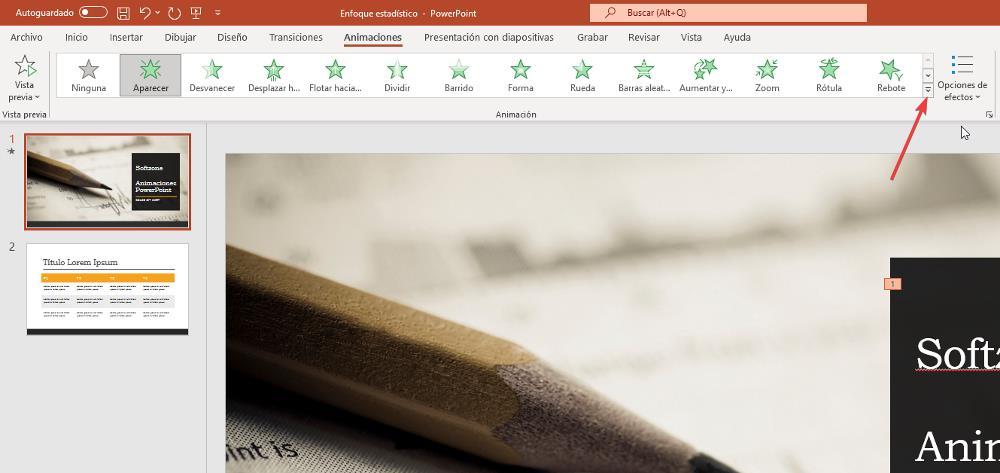
Avec le texte ou l’objet sélectionné, sur le ruban, cliquez sur Animations puis sur le troisième bouton situé dans la liste déroulante qui nous donne accès à tous les effets que nous pouvons appliquer. Pour sélectionner l’effet que nous voulons utiliser, il suffit de cliquer dessus, cependant, ce n’est pas la meilleure option car cela nous oblige à prévisualiser le document pour voir le résultat.
Si nous voulons voir un Aperçu de l’apparence de l’effet après son application, il est recommandé de sélectionner l’effet dans la liste où ils sont tous disponibles. Selon le type d’effet que nous voulons appliquer, nous devrons cliquer sur
- Plus d’effets d’entrée
- Plus d’effets d’emphase
- Plus d’effets de sortie
- Plus de chemins d’animation
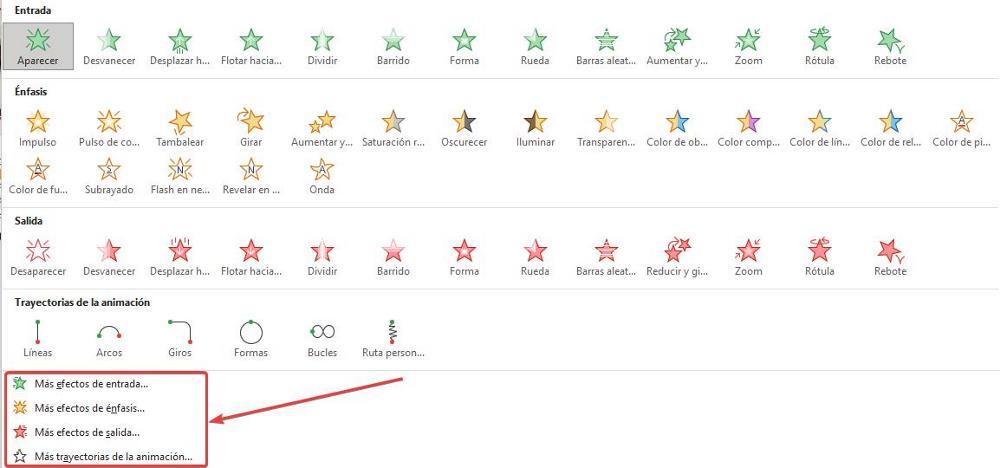
En cliquant sur chacun des types d’effets classés dans les catégories, le texte ou l’objet affichera l’animation correspondante. Si nous trouvons l’effet que nous aimons, mais que cela prend beaucoup de temps à jouer, il n’y a pas de problème puisque nous pouvons modifier le temps de lecture, dont nous parlerons dans la section suivante.
Modifier la vitesse de lecture des effets
Les animations d’entrée, d’emphase et de sortie, quand moins de temps dure mieux, surtout quand on les applique à de longs textes. Personne ne veut attendre 15 secondes pour que les lettres du titre de la diapositive que nous regardons disparaissent, peu importe à quel point l’animation que nous avons sélectionnée est belle et accrocheuse. Le même cas se produit si nous appliquons un effet à une image ou à un objet. Comme on dit: La bonne chose si bref deux fois bon.
Lorsque nous appliquons un effet au texte, selon le type d’effet (certains sont appliqués lettre par lettre et d’autres sont appliqués à l’ensemble du texte), PowerPoint définit une heure prédéfinie pour l’exécuter. heure prédéfinie est trop longmais cela nous permet de profiter de l’effet beaucoup plus clairement s’il a duré moins de temps.
Comment pourrait-il en être autrement, PowerPoint nous permet de modifier ces effets pour les agrandir (encore plus) ou les réduire. Pour réduire la durée des effets que nous appliquons à un titre, un texte ou un objet, une fois que nous avons appliqué l’effet et avec celui-ci sélectionné, nous allons au ruban, plus précisément à la section Intervalle et en Duréenous établissons le temps en secondes pendant lequel nous voulons que l’animation de cet objet ou de ce texte dure.
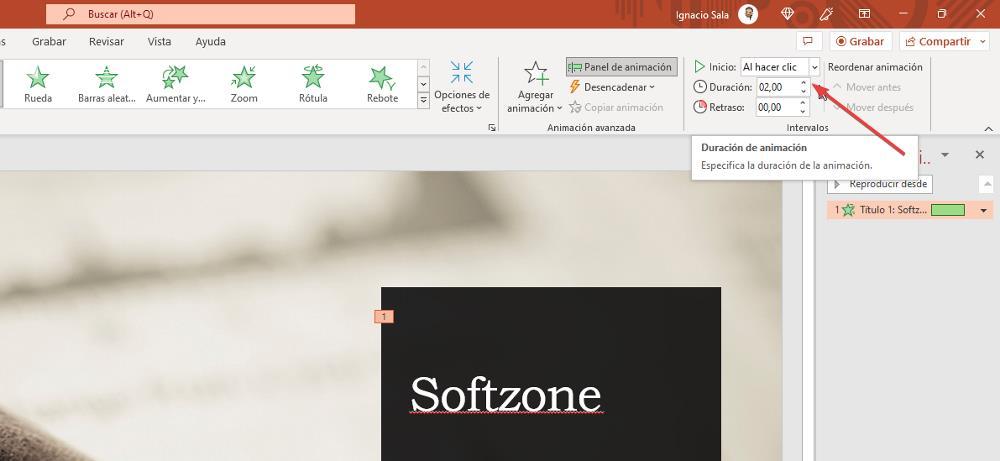
Comment supprimer des animations dans PowerPoint
Si nous voulons remplacer un effet par un autre dans un objet ou un texte, il suffit de le sélectionner et de sélectionner le nouvel effet que nous voulons qu’il affiche. Si nous ne voulons pas qu’il n’affiche aucun type d’effet, il nous suffit d’afficher la boîte d’animation et de sélectionner l’option Aucun, qui est la première option affichée en haut de cette section.
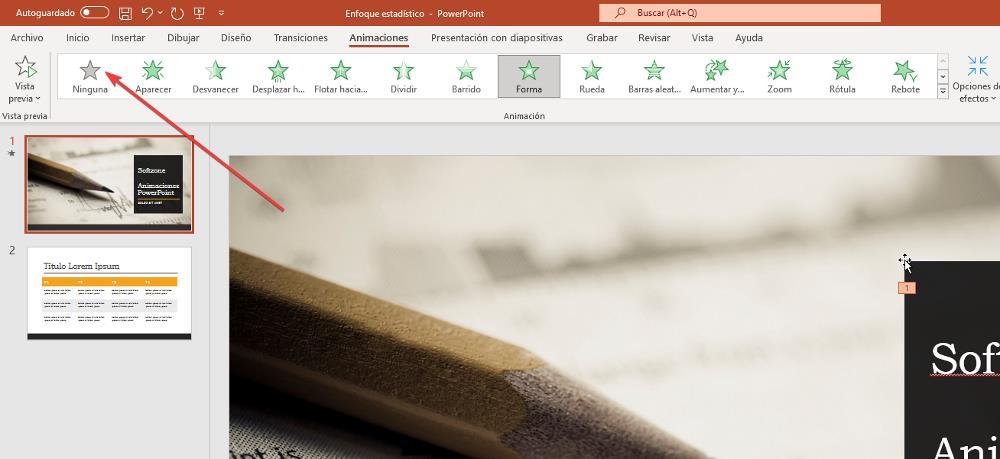
Cet article vous a plut ? Alors continuons avec ces 20 logiciels indispensables pour votre PC en vidéo :




