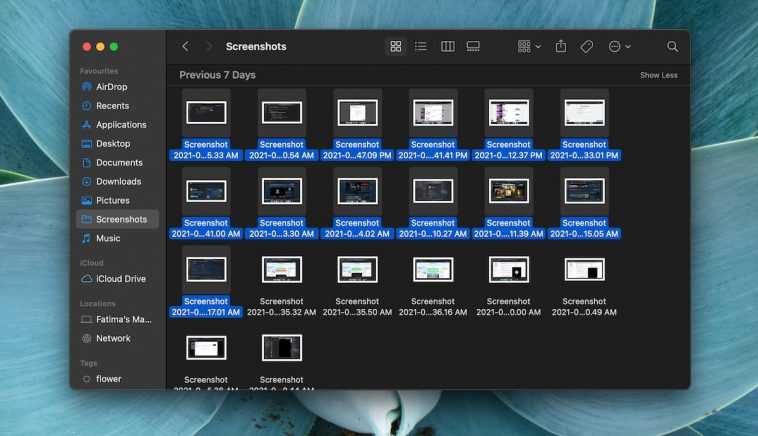La sélection de fichiers est un processus simple lorsque vous n’avez besoin de sélectionner qu’un seul fichier. Ce n’est que lorsque votre sélection est variée, c’est-à-dire que vous devez sélectionner certains fichiers et pas d’autres, que vous pouvez rencontrer des problèmes.
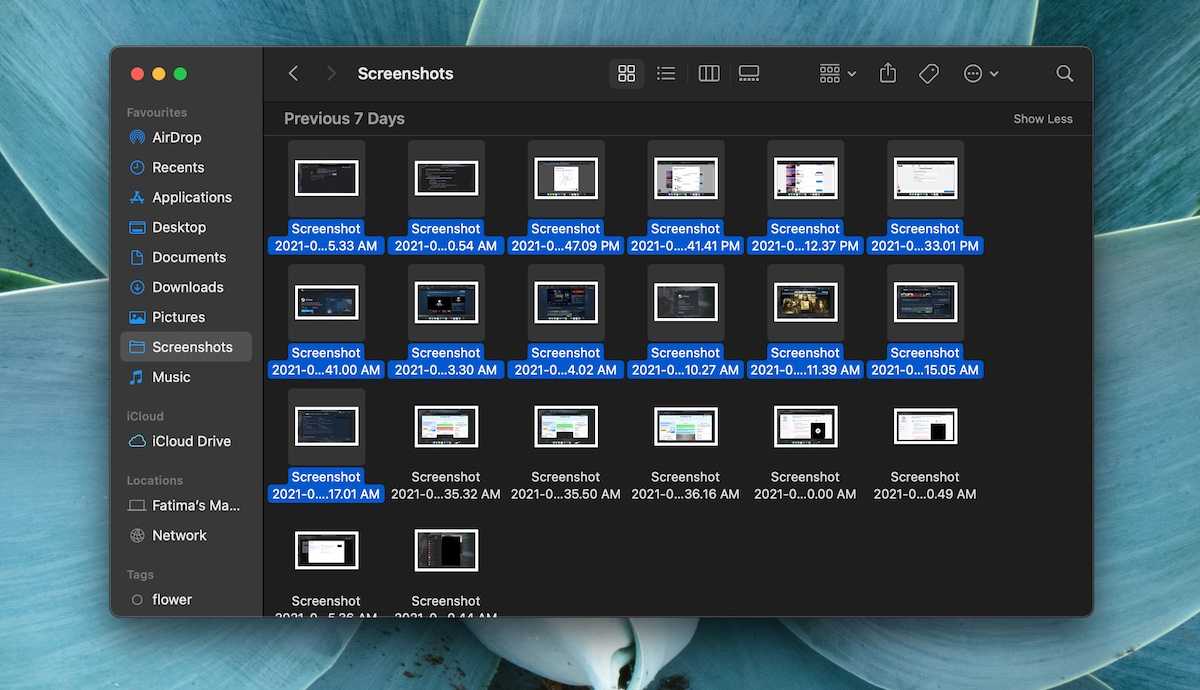
Sélectionnez des fichiers sur macOS
La sélection de fichiers peut être contiguë (les fichiers sont sélectionnés dans l’ordre dans lequel ils apparaissent, dans le Finder), ou elle peut être non contiguë (les fichiers que vous souhaitez sélectionner ne sont pas dans un ordre particulier, c’est-à-dire dans des rangées différentes à des positions différentes dans Chercheur).
macOS vous permet de sélectionner tous les fichiers d’un dossier, de sélectionner tous les fichiers de manière contiguë jusqu’à une certaine ligne ou fichier, ou de sélectionner des fichiers de manière aléatoire (non contiguë).
1. Sélectionnez tous les fichiers – macOS
Vous pouvez sélectionner tous les fichiers du dossier par ;
Raccourci clavier : Commande+A
Geste du pavé tactile : Cliquez et faites glisser sur tous les fichiers
2. Sélectionnez les fichiers de manière contiguë – macOS
Pour sélectionner des fichiers de manière contiguë dans un dossier ;
Clavier:
- Sélectionnez un fichier.
- Maintenez la touche Maj enfoncée.
- Utilisez le Touche flèche droite pour commencer à sélectionner des fichiers.
- Pour faire une plus grande sélection, vous pouvez utiliser le Flèche bas et sélectionnez des rangées entières de fichiers à la fois.
Geste du pavé tactile : Cliquez et faites glisser sur les fichiers que vous souhaitez sélectionner.
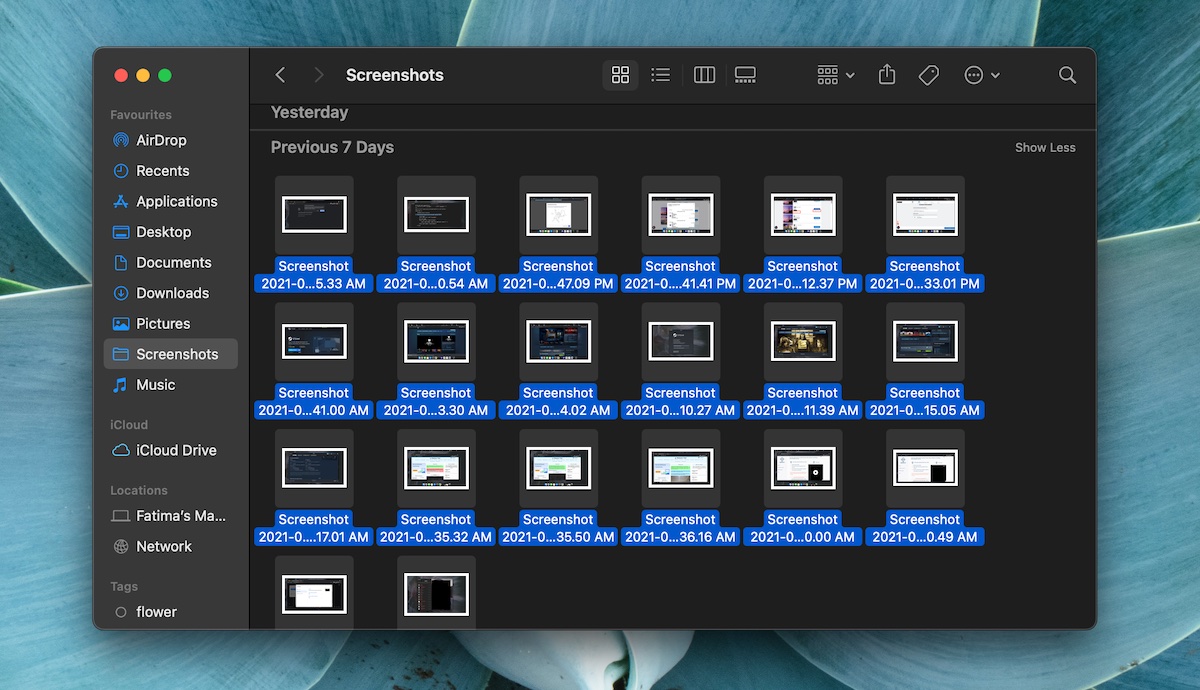
3. Sélectionnez les fichiers de manière non contiguë (aléatoire) – macOS
La sélection de fichiers aléatoires ou non contigus est un peu délicate dans la mesure où vous devez utiliser à la fois le clavier et le trackpad pour le faire. Vous ne pouvez pas compter sur un seul pour sélectionner des fichiers dans le désordre. Si votre trackpad ne fonctionne pas, vous pouvez toujours connecter une souris à votre Mac et cliquer dessus à la place du trackpad.
- Ouvert Chercheur.
- Naviguez vers le dossier dans lequel vous souhaitez sélectionner des fichiers.
- Sélectionnez le premier fichier que vous souhaitez inclure dans la sélection.
- Maintenez la commande enfoncée.
- Tout en maintenant la touche Commande enfoncée, cliquez sur le fichier suivant que vous souhaitez sélectionner.
- Continuez à cliquer sur les fichiers que vous souhaitez inclure dans la sélection mais assurez-vous d’avoir le Touche de commande maintenue enfoncée.
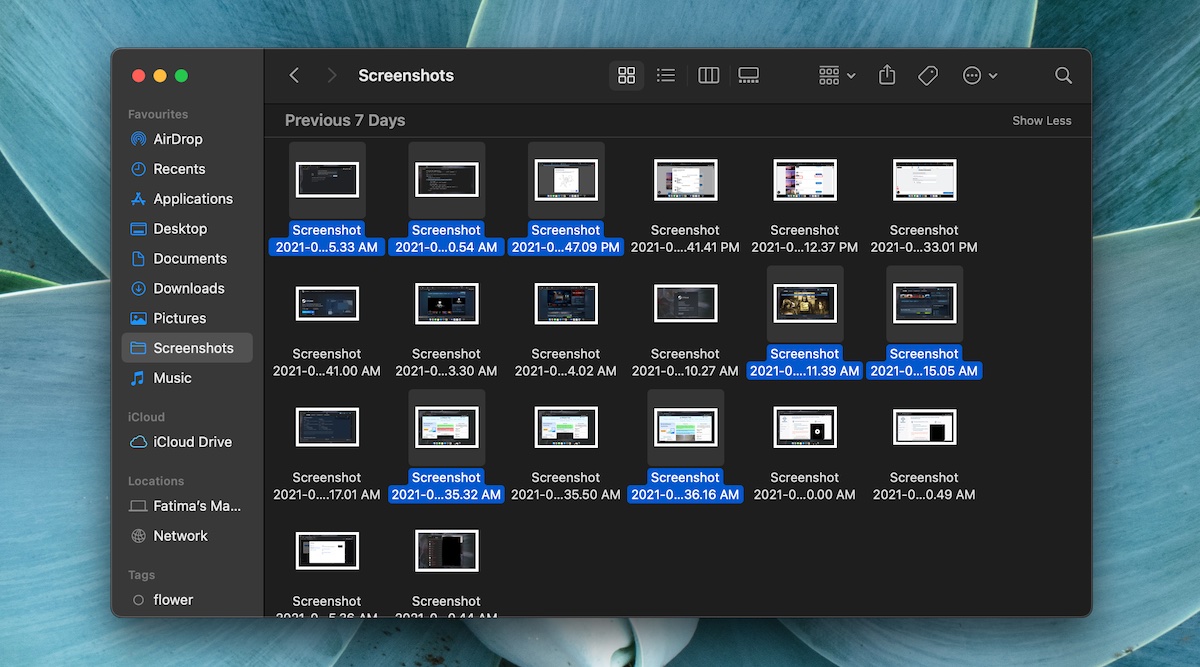
Conclusion
La sélection de fichiers sur macOS suit les mêmes règles que sur les autres principaux systèmes d’exploitation de bureau. La seule vraie différence est que la touche Commande est utilisée pour modifier le type de sélection. Sous Windows et Linux, la touche Control est utilisée, mais sur macOS, la touche Control remplit une fonction entièrement différente et n’est pas égale à la touche Control sous Windows ou Linux. C’est vraiment cette petite différence qui cause de la confusion lors de la sélection des fichiers. Le processus est par ailleurs le même que celui sous Windows ou Linux.