Les imprimantes avec une connexion Wi-Fi fonctionnent de manière indépendante, c’est-à-dire qu’elles n’ont pas besoin d’être connectées à un ordinateur et qu’elles sont allumées à tout moment pour être utilisées par le reste des ordinateurs faisant partie d’un réseau. Cela, ces imprimantes sont plus chères que celles qui sont connectées par câble USB à un ordinateur, et nous pouvons les placer n’importe où dans la maison, car elles se connectent à l’équipement via le signal Wi-Fi. Si l’imprimante ne peut pas se connecter à un réseau Wi-Fi, pour une raison quelconque, nous pouvons la connecter à un PC via le câble USB, la partageant ainsi avec le reste des ordinateurs connectés, cependant, elle perd le principal avantage de ce type d’imprimantes .
Partager une imprimante réseau
Windows, por defecto, tiene desactivado el uso compartido de archivos, carpetas e impresoras en Windows 10 y en Windows 11, tanto en redes públicas (cualquier red a la que nos conectemos) como en redes privadas (la red de nuestro domicilio o trabajo, par exemple). Lorsque nous connectons un PC à un réseau via un câble Ethernet, par défaut, le type de réseau qui lui est associé est Privé. Lorsque nous nous connectons à n’importe quel réseau sans fil, lors de l’établissement de la connexion, Windows nous demandera de quel type de réseau il s’agit : Public ou Privé. Selon le type de réseau en question, Windows appliquera une configuration ou une autre en fonction du type de réseau.
Activer la découverte du réseau
Une fois que nous sommes clairs sur le fonctionnement des réseaux et les différents types de connexions, la première chose que nous devons faire est d’accéder à l’explorateur de fichiers et, dans la colonne de gauche, cliquez sur Réseau. Puisque le partage est désactivé, dans Windows nous Il affichera un message dans lequel il nous invite à activer la détection de réseau et le partage de fichiers. Cliquez sur la bannière bleue et sélectionnez l’option Activer la détection de réseau et le partage de fichiers.
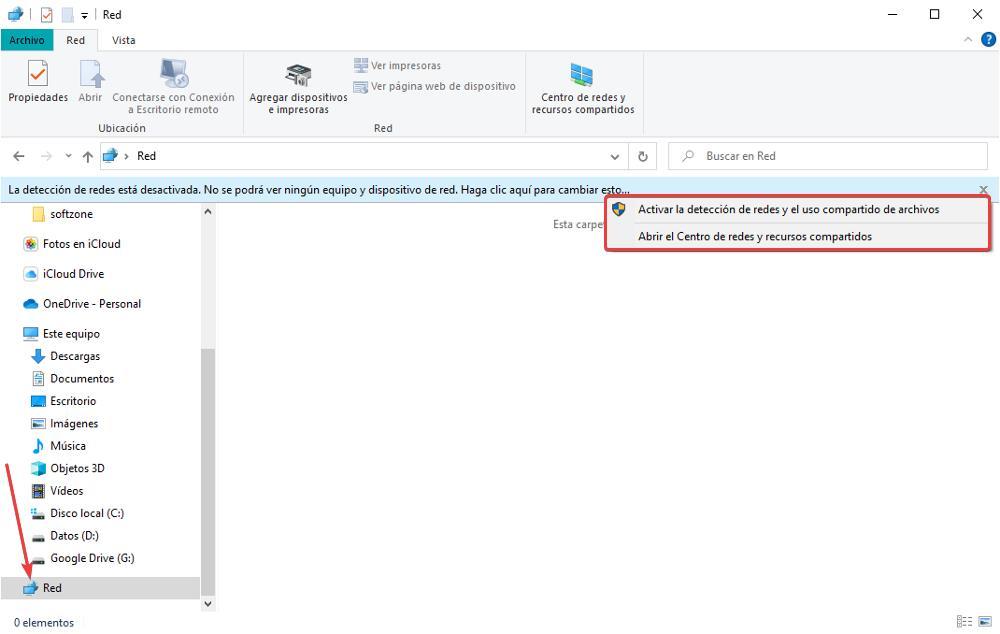
L’activation de cette fonction ne peut être effectuée que par l’administrateur système, donc si vous utilisez un compte utilisateur standard, vous ne pourrez pas poursuivre le processus. Ensuite, sur la base de l’explication précédente, nous devons sélectionner la première option : Non, convertir le réseau auquel je suis connecté en réseau privé.
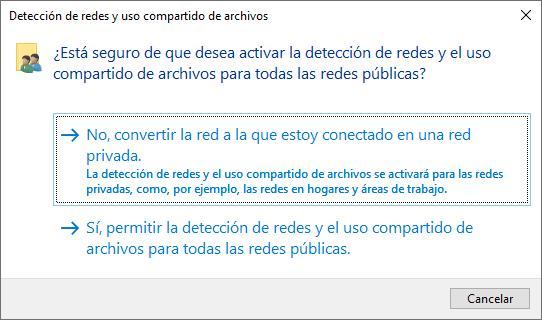
Ensuite, l’explorateur de fichiers affichera tous les appareils connectés sur le même réseau.
Partager l’imprimante sur le réseau
Une fois que nous avons activé le partage de fichiers, l’étape suivante consiste à partager l’imprimante sur le réseau auquel nous sommes connectés, qui doit être le même réseau où tous les ordinateurs avec lesquels nous voulons imprimer via l’imprimante sont connectés à l’ordinateur. à partir de laquelle nous le partageons. Cela semble un peu compliqué, mais si nous les lisons lentement, nous le comprendrons sûrement.
Pour partager l’imprimante, nous accédons au Panneau de configuration via le champ de recherche Windows. Dans le Panneau de configuration, nous accédons à la section Matériel et audio, puis cliquez sur Afficher les périphériques et les imprimantes.
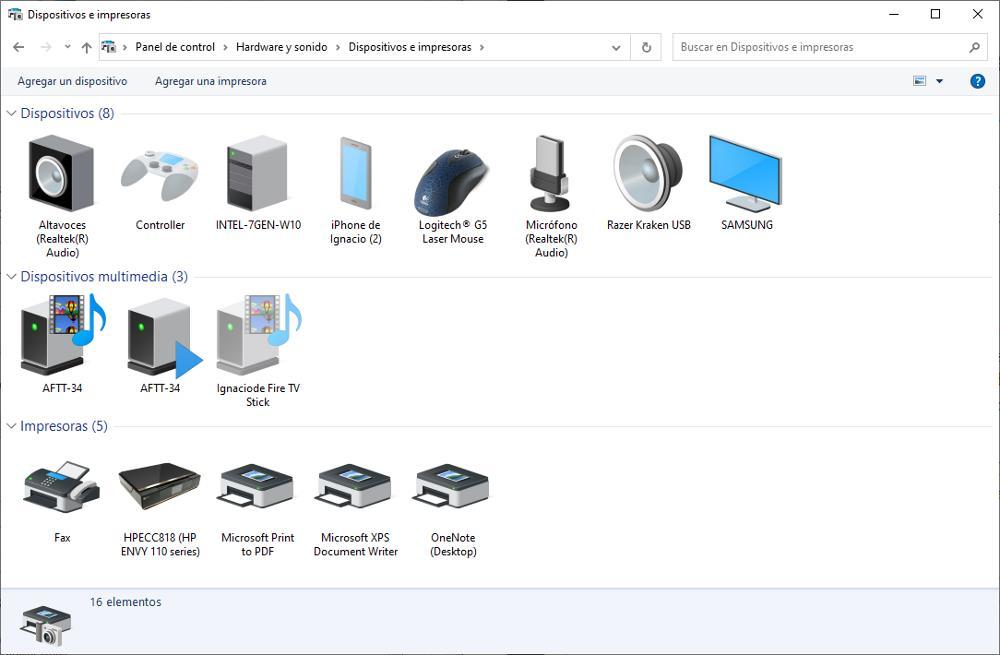
Ensuite, nous plaçons la souris sur l’imprimante que nous voulons partager, cliquez avec le bouton droit de la souris pour sélectionner l’option Propriétés de l’imprimante.
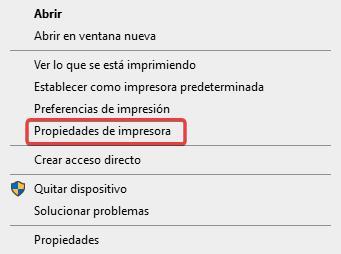
Dans la fenêtre ci-dessous, cliquez sur l’onglet Partage et cochez la case Partager cette imprimante pour ensuite entrer le nom par lequel elle pourra être identifiée sur le réseau. Pour commencer à partager l’imprimante, cliquez sur Appliquer, puis sur OK.
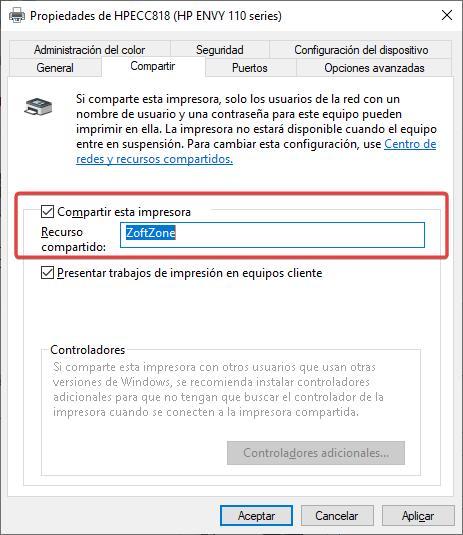
Ensuite, l’écran Périphériques et imprimantes s’affichera à nouveau et nous vérifierons si nous avons correctement suivi les étapes, telles que l’icône de l’imprimante, affiche maintenant l’icône de partage Windows. Cette icône signifie que nous partageons l’imprimante sur notre réseau.
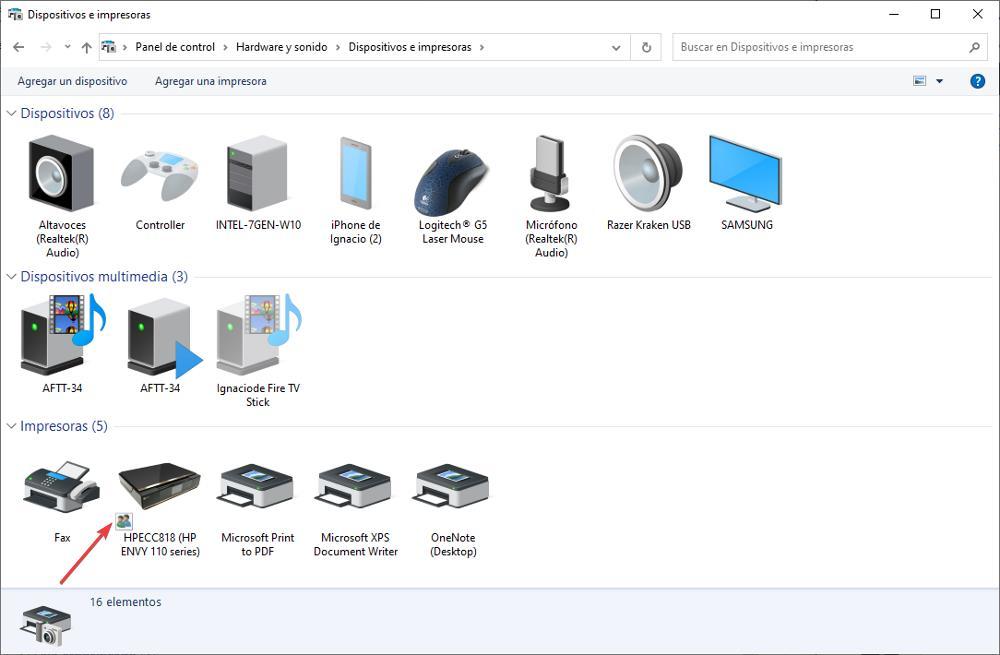
Imprimer via une imprimante partagée
Une fois que nous avons partagé l’imprimante depuis l’ordinateur où elle est connectée, nous allons vous montrer comment vous pouvez imprimer via cette imprimante depuis d’autres ordinateurs. Pour commencer à utiliser l’imprimante que nous avons partagée depuis un autre ordinateur connecté au même réseau, nous allons dans les options de configuration de Windows (Win + i), cliquez sur Bluetooth et périphériques, puis sur Imprimantes et scanners (le processus est exactement le même dans Windows 10 et Windows 11 étant la seule chose qui change l’interface graphique).
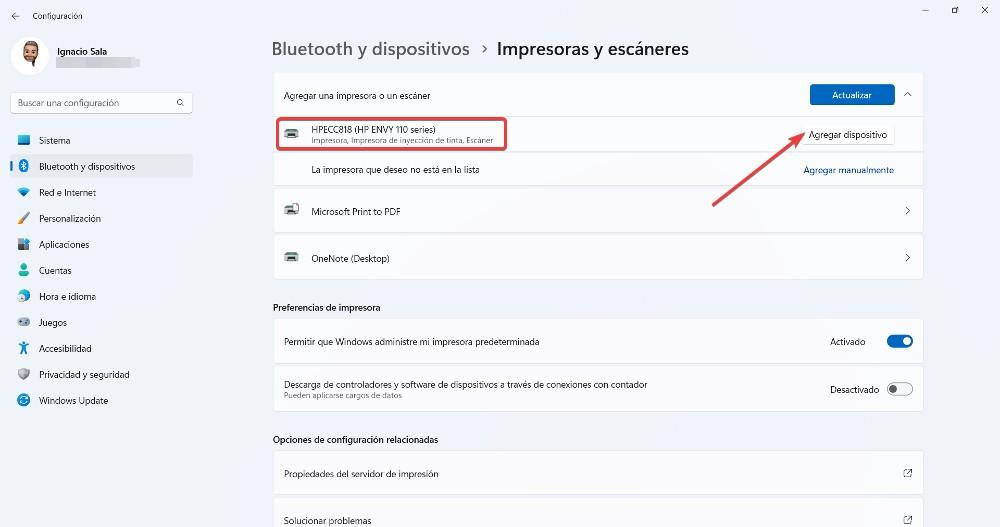
Quelques secondes plus tard, automatiquement, l’imprimante que nous partageons sera affichée. Pour l’ajouter à l’ordinateur, il suffit de cliquer sur le bouton Ajouter un périphérique et d’attendre le temps nécessaire pour que Windows télécharge les pilotes nécessaires et l’installe correctement sur l’ordinateur. Si aucune imprimante n’est connectée à l’ordinateur, celle-ci deviendra l’imprimante par défaut.
Problèmes de connexion à une imprimante réseau
Si Windows ne peut pas détecter l’imprimante et que vous vous posez la question, cela signifie que vous avez un problème. Pour trouver la solution, nous allons cliquer sur Ajouter manuellement, une option qui se trouve juste après L’imprimante que je veux n’est pas prête. Ensuite, l’image suivante s’affichera avec différentes options pour résoudre le problème. La solution la plus simple et la plus rapide consiste à sélectionner l’option Ajouter une imprimante avec une adresse IP ou un nom d’hôte.
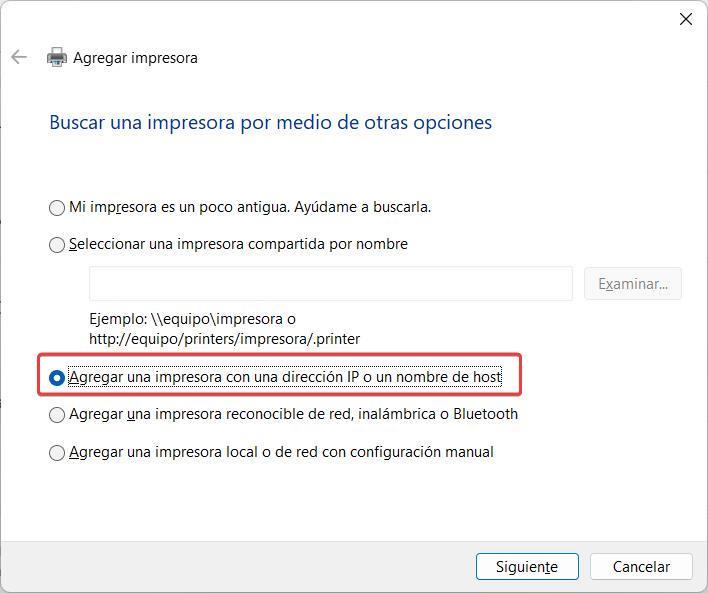
Nous sélectionnons cette option et cliquons sur Suivant. Ensuite, nous devons entrer l’adresse IP de l’imprimante que nous avons partagée, nous devons donc aller sur l’ordinateur auquel elle est connectée, accéder au réseau à partir de l’explorateur de fichiers, placer la souris sur l’imprimante partagée et, avec le bouton droit, sélectionner le Choix des propriétés.
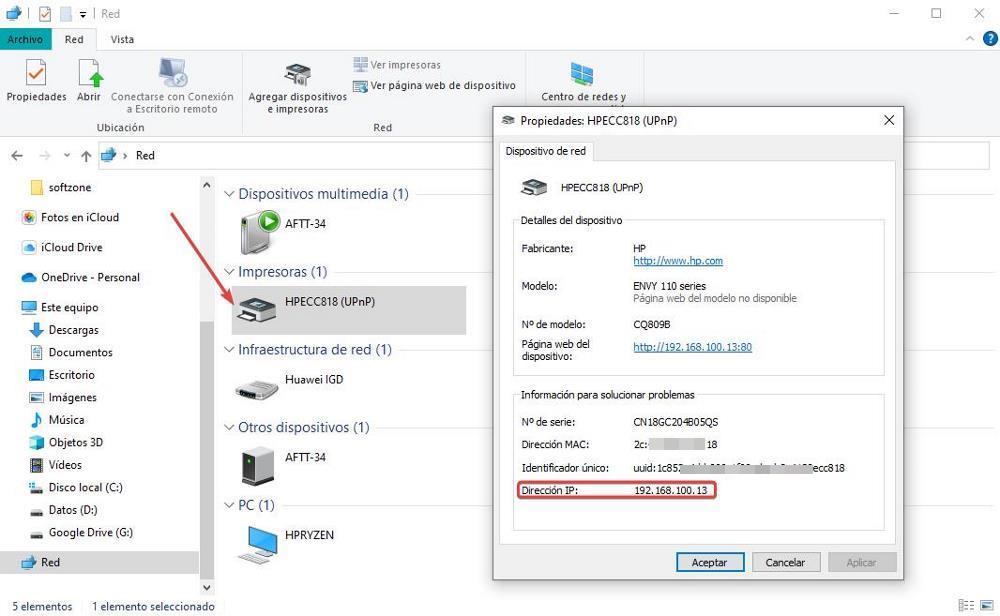
L’adresse IP de l’imprimante se trouve dans la section Informations pour le dépannage, en particulier dans la section Adresse IP. Ces quatre chiffres séparés par des points représentent l’adresse IP de l’imprimante au sein de notre réseau et c’est le numéro que nous devons entrer dans la section Ajouter une imprimante avec une adresse IP ou un nom d’hôte.
Vous pensez tout connaitre du sytème Windows ? Voici 5 astuces qui vont changer quotidien dans ce guide/tutoriel en vidéo :




