La première chose à faire sur n’importe quel ordinateur géré par Windows ou tout autre système d’exploitation est d’ajouter un mot de passe qui protège l’accès à l’équipe. Bien que ce ne soit pas une méthode infaillible, c’est une première barrière que nous ne pouvons jamais laisser de côté. De plus, nous pouvons également chiffrer le contenu de notre disque dur à l’aide de l’outil Windows BitLocker, pour ajouter une sécurité presque impossible à contourner (en sécurité informatique, il n’y a rien d’infaillible).
La nécessité de protéger nos données
Si nous utilisons un ordinateur, que ce soit à la maison ou au travail partagé avec d’autres personnes, il va sans dire qu’il est recommandé que chaque utilisateur ait un compte d’utilisation individuel où il stocke ses données et les protège contre l’accès de tiers. Cependant, ce n’est pas la meilleure méthode puisque n’importe qui autour de nous peut se retrouver découvrir notre NIP et accéder à notre compte.
La solution à ce problème est très simple, aussi simple que créer un dossier et le protéger avec un mot de passeun dossier auquel nous pourrons accéder depuis n’importe quel compte installé sur l’appareil, car il n’est pas associé au compte d’utilisateur Windows, bien qu’il soit recommandé de le faire pour qu’il soit chargé d’enregistrer le mot de passe dans notre compte et ainsi éviter de perdre l’accès si nous le perdons ou l’oublions.
Pour ajouter un mot de passe à un dossier dans Windows, nous pouvons utiliser l’une des différentes applications disponibles sur le marché, les applications dont la sécurité est nulle, car ces applications s’exécutent en arrière-plan pour protéger l’accès à un ou plusieurs dossiers spécifiques pendant l’exécution de l’application. Si nous fermons l’application en arrière-plan, par exemple à partir du Gestionnaire des tâches, la sécurité disparaît et nous pourrons accéder aux données stockées à l’intérieur sans aucune limitation.
La solution à ce problème est de créer un dossier dans Windows, un dossier que nous allons protéger avec un mot de passe. Le processus pour protéger un dossier avec un mot de passe n’est pas compliqué, mais il est laborieux, car, contrairement aux applications tierces, la protection ne repose pas sur une application fonctionnant en arrière-plan.
Protéger un dossier avec un mot de passe sous Windows
La première chose que nous devons savoir sur ce processus est que, bien que pas au début, nous allons avoir besoin de la fonction BitLocker, une fonction native de Windows Pro, pour l’éducation et pour les entreprises. Cette fonction, qui n’est malheureusement pas disponible dans la version Home, nous permet de chiffrer le contenu des unités de stockage. Tant que nous avons une de ces versions de Windows compatible avec BitLockerCommentQue notre ordinateur dispose ou non d’une puce TPM (nous devons l’activer à partir des stratégies de groupe), nous pourrons protéger un dossier avec un mot de passe.
Avec ce processus, nous allons créer un lecteur virtuel sur le disque dur, un lecteur virtuel que nous protégerons plus tard à l’aide de BitLocker. Pour ajouter un mot de passe à un dossier dans Windows 10 et Windows 11, la première chose que nous devons faire est d’accéder au gestionnaire de disque Les fenêtres. Cette application est disponible via le menu démarrer, en cliquant avec le bouton droit de la souris. Nous pouvons également accéder à cette application en effectuant une recherche dans Windows avec le nom Administrateur de disque et en cliquant sur le résultat Créer et formater des partitions de disque.
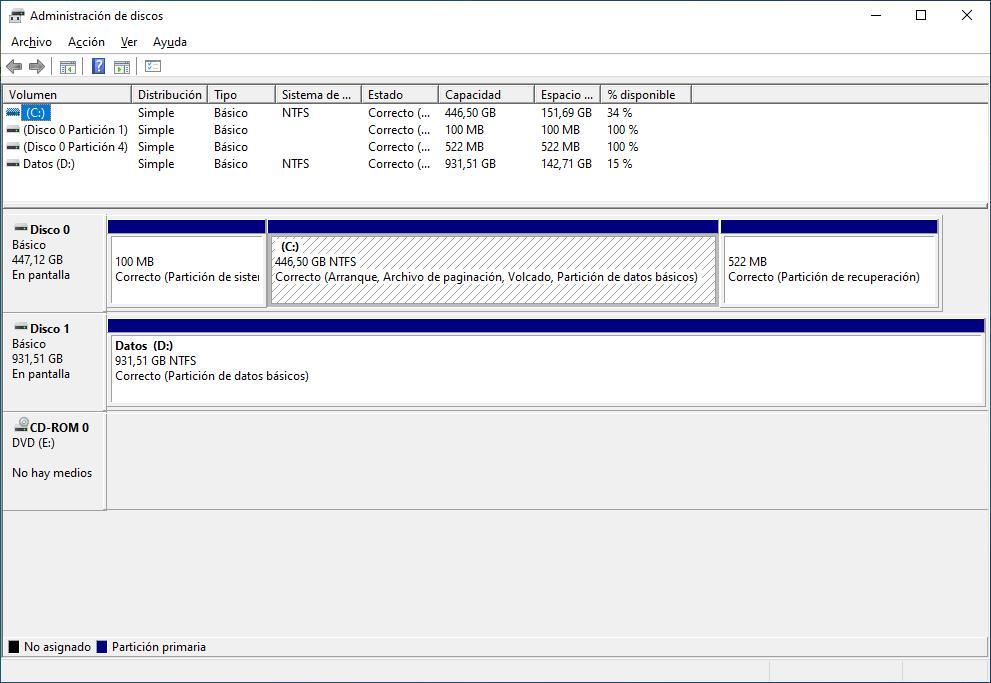
Ensuite, nous allons dans le menu Action et cliquez sur Créer un disque dur virtuel. Dans Emplacement, nous sélectionnons le nom avec lequel nous voulons identifier l’unité. Ensuite, nous sélectionnons la taille que nous voulons que ce dossier ait dans la section Taille du disque dur virtuel et sélectionnons la case Expansion dynamique.
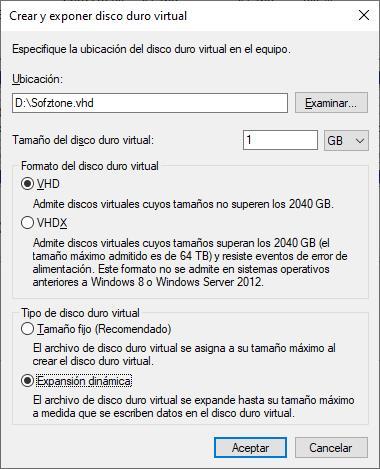
Au bas de l’application, la nouvelle unité que nous avons créée sera affichée. La première chose que nous devons faire est de l’activer afin de commencer à travailler avec. Pour ce faire, avec le bouton droit de la souris, cliquez dessus et sélectionnez l’option initialiser le disque. Dans la fenêtre qui apparaît, nous laissons la case pour le nom du disque qui s’affiche et cochons la case GPT.
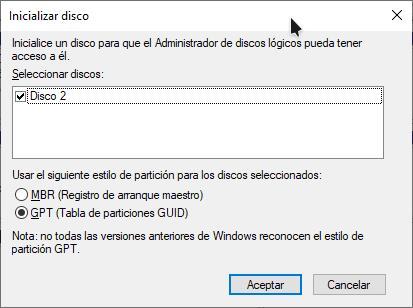
Ensuite, nous devons formater le disque. Pour ce faire, la première chose à faire est de créer un nouveau volume, une option disponible en cliquant sur le bouton droit de la souris. Les étapes suivantes nous invitent à définir le volume en Mo (nous pouvons laisser celui que nous avons défini précédemment), Attribuer une lettre au lecteur afin qu’il soit accessible depuis l’Explorateur de fichiers et, enfin, formater le lecteur avec le système de fichiers NTFS et entrez un nom avec lequel nous voulons identifier le lecteur dans Volume Label. Enfin, cliquez sur Suivant puis sur Terminer.
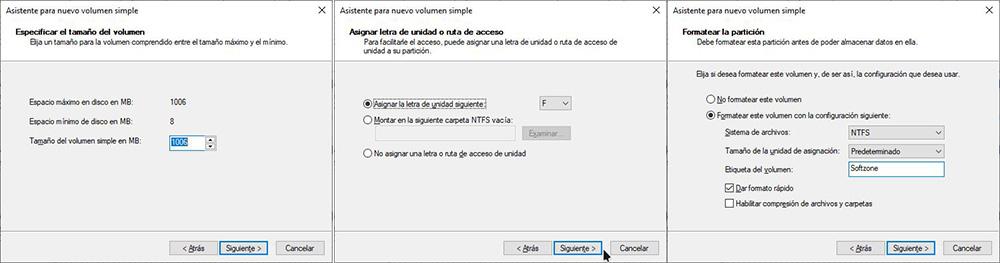
Quelques secondes plus tard, Windows reconnaîtra qu’un nouveau lecteur a été connecté à l’ordinateur. Une fois que nous avons créé l’unité, il est temps d’utiliser BitLocker. La méthode la plus simple pour accéder à BitLocker consiste à utiliser la zone de recherche Windows en entrant ce nom et en sélectionnant le premier résultat affiché qui nous amène au Panneau de configuration.
Ensuite, nous passons à la section unités de données fixes et cliquez sur le bouton Activer BitLocker situé juste à droite de l’unité que nous avons créée.
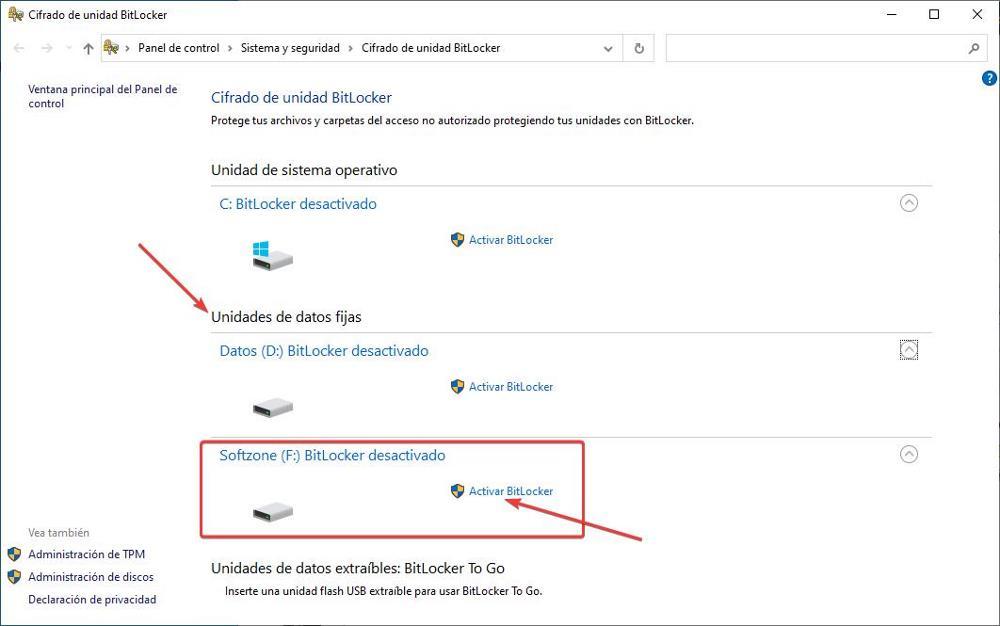
Dans la première fenêtre qui s’affiche, il nous invite à entrer un mot de passe, un mot de passe avec lequel nous pourrons déverrouiller l’accès au lecteurceci étant la seule méthode valide pour accéder au contenu de cette unité.
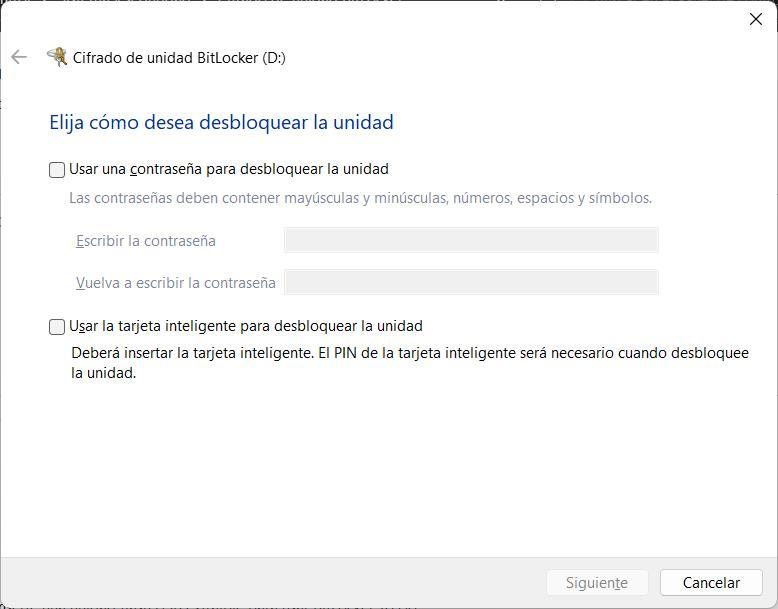
Ensuite, nous sélectionnons où nous voulons enregistrer le mot de passe des 4 options qu’il nous propose et cliquez sur Suivant.
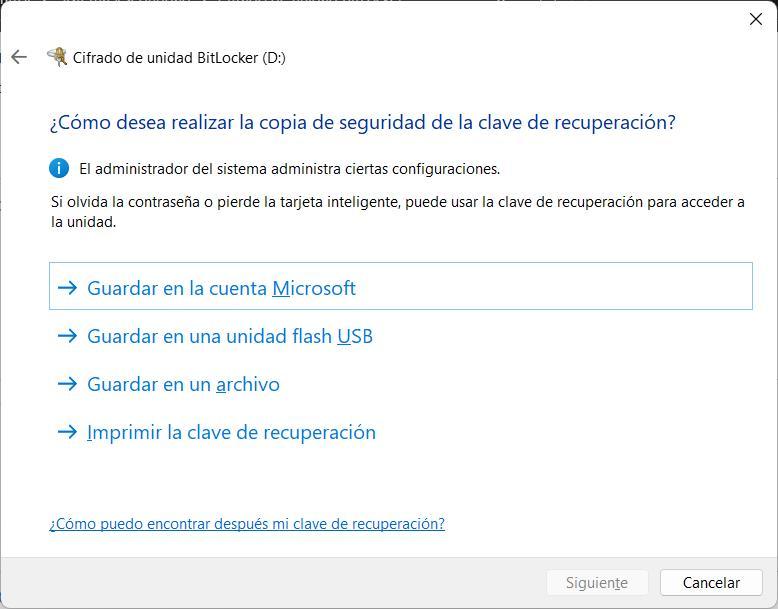
Dans la fenêtre suivante, nous sélectionnons l’option Chiffrer uniquement l’espace disque utilisé Et, nous appuyons à nouveau sur suivant.
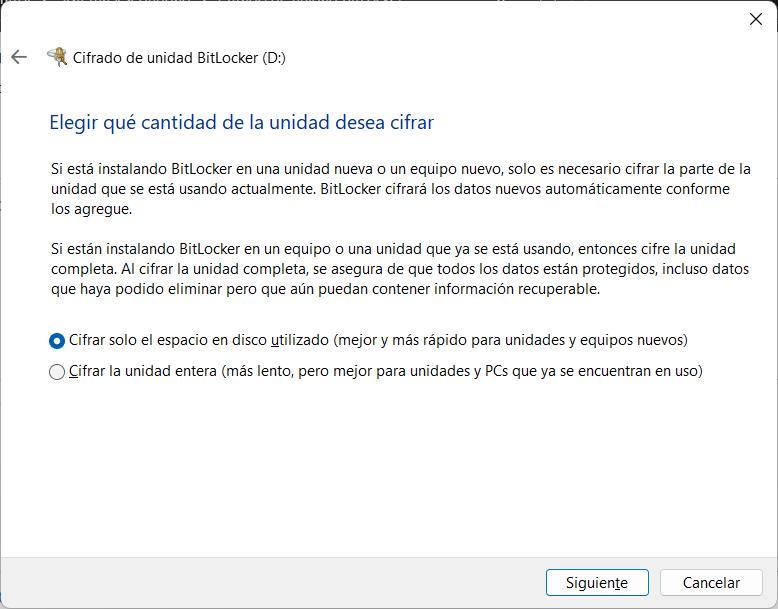
Dans cette fenêtre, nous devons sélectionner le mode de cryptage que nous allons utiliser. Étant donné que le lecteur ne sera pas accessible, du moins au début, dans les anciennes versions de Windows, nous sélectionnons la case nouveau mode de cryptage et cliquez sur Suivant.
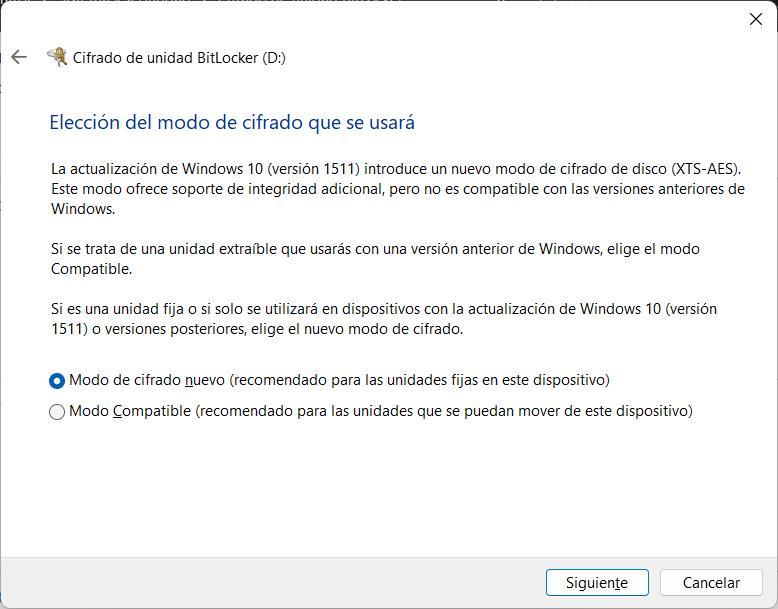
Dans la dernière fenêtre, cliquez sur Démarrer le chiffrement et attendez quelques secondes, car le processus prend très peu de temps car il implique une très petite quantité d’espace et des unités de stockage complètes. Une fois le processus terminé, nous allons dans l’explorateur de fichiers où se trouvera la nouvelle unité que nous avons créée accompagné d’un cadenas.
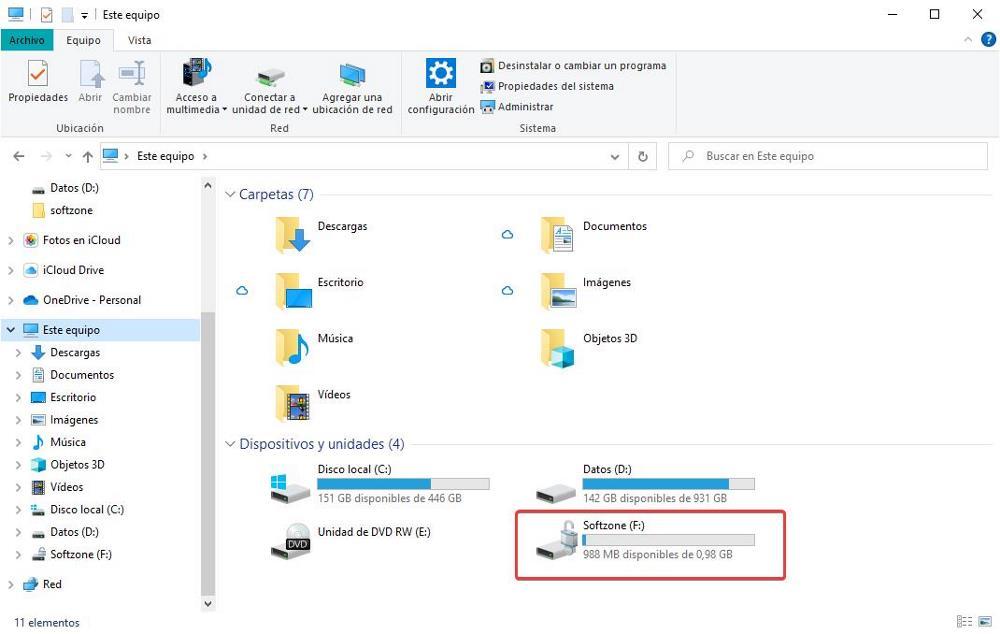
Au sein de cette unité, nous pouvons créer et copier toutes sortes de contenus, qu’il s’agisse de fichiers ou de dossiers, de fichiers et de dossiers qui ne seront accessibles que si nous entrons dans la clé de cryptage que nous avons utilisée lors du processus de création. Si nous oublions la clé, nous ne pourrons jamais récupérer le contenu de ce lecteur, il est donc important d’utiliser une méthode pour éviter de l’oublier.
Vous pensez tout connaitre du sytème Windows ? Voici 5 astuces qui vont changer quotidien dans ce guide/tutoriel en vidéo :




