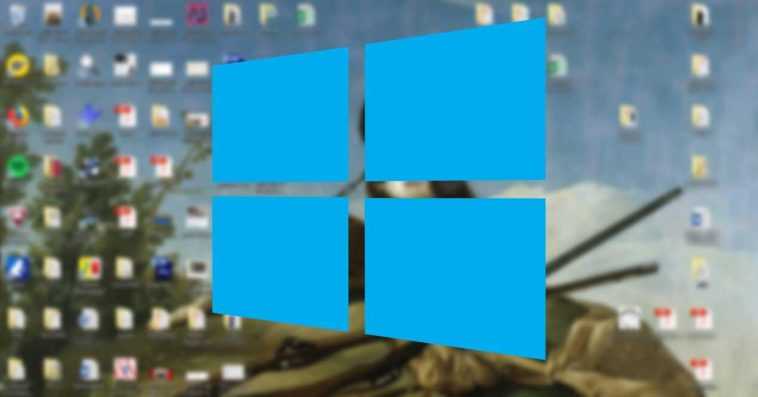Pour créer un raccourci sur le bureau de n’importe quel dossier, fichier ou application, il suffit d’appuyer sur le bouton droit de la souris sur le fichier, dossier ou fichier et de sélectionner l’option Créer un raccourci. Enfin, nous n’avons qu’à déplacer le raccourci que nous avons créé sur le bureau Windows.
Masquer les icônes
Si nous voulons profiter de l’image de fond de notre PC, Windows nous permet de masquer toutes les icônes affichées sur l’ordinateur, ne laissant que la barre des tâches. Pour masquer toutes les icônes affichées dans l’historique, placez la souris n’importe où sur le bureau où aucune icône n’est affichée, appuyez sur le bouton droit de la souris et sélectionnez l’option Affichage > Afficher les icônes du bureau pour la décocher. Pour que les icônes s’affichent à nouveau, nous devons effectuer la même opération en cochant la case Afficher les icônes du bureau.
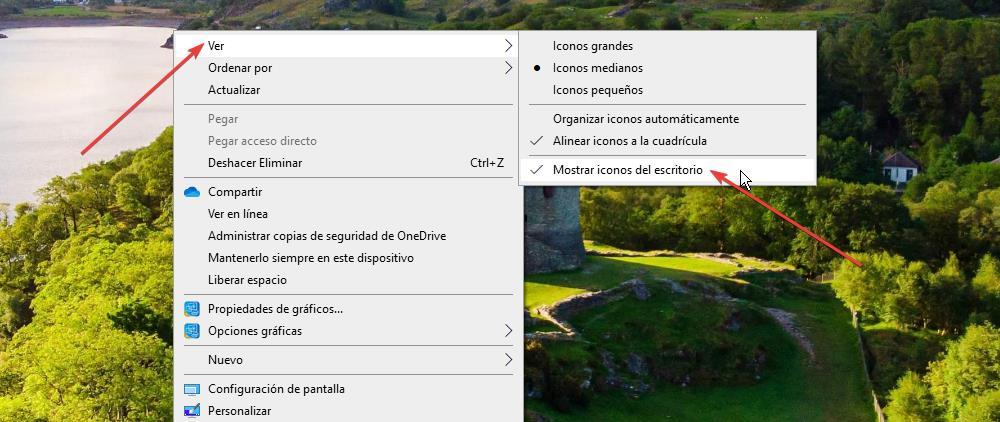
Modifier la taille des icônes du bureau
Une autre des options de personnalisation que Windows met à notre disposition se trouve dans la possibilité de redimensionner les icônes qui sont affichés sur le bureau, de la même manière que nous pouvons le faire avec le contenu affiché dans un dossier de l’Explorateur Windows. Changer la taille des icônes trouvées sur le bureau Windows est aussi simple que de cliquer avec le bouton droit de la souris dans une zone du bureau où aucune icône n’est affichée, de cliquer sur Afficher et de sélectionner la taille que nous voulons que les icônes aient .
Par défaut, la taille des icônes du bureau Windows est moyenne. Nous pouvons modifier la taille pour afficher en petite ou en grande taille. Nous devons garder à l’esprit que nous ne pouvons pas seulement changer la taille d’une icône, mais plutôt que les changements sont appliqués à chacun des éléments qui s’affichent sur le bureau de notre PC.
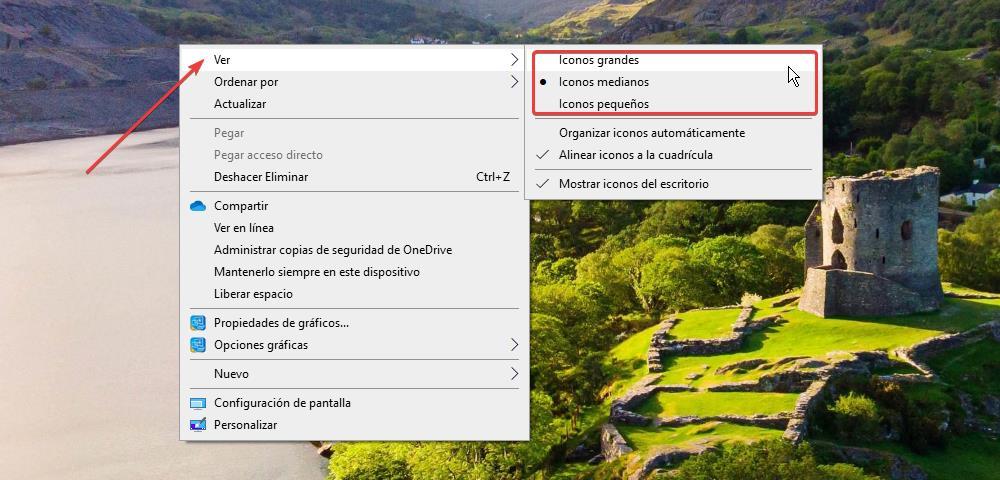
Personnalisez l’image d’arrière-plan avec Bing Wallpaper
Si nous sommes fatigués de veuh toujours la même image de fond sous Windows, et les options dont nous disposons dans Windows 10, ne répondent pas à nos besoins, la solution consiste à installer l’application Bing Wallpaper de Microsoft. Bing Wallpaper est un application gratuite qui, une fois installé, se charge automatiquement de remplacer l’arrière-plan de notre bureau par les mêmes images que celles affichées dans le moteur de recherche Bing.
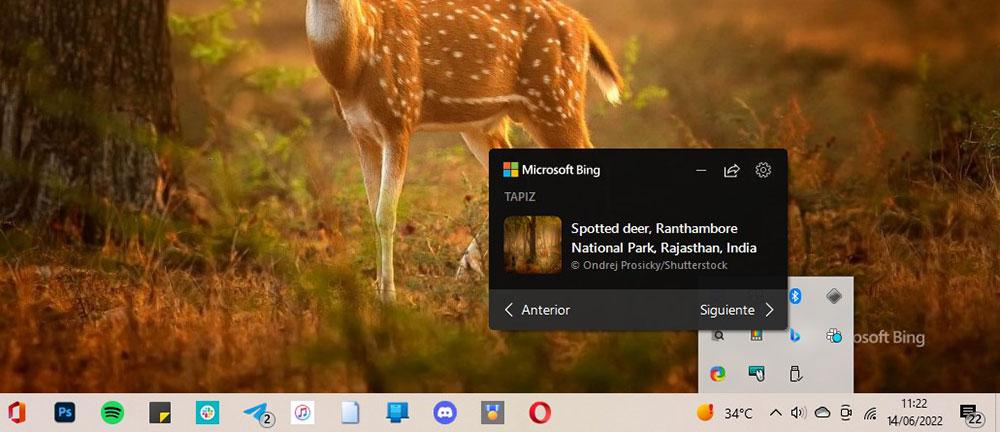
Avec Windows 11
L’application Bing Wallpaper est intégrée à Windows, donc même si vous pouvez l’installer, vous n’avez vraiment pas à le faire. Pour que Windows affiche chaque jour une image différente sur le bureau d’un ordinateur Windows 11, dans la section Fond d’écran, nous devons sélectionner Contenu présenté par Windows.
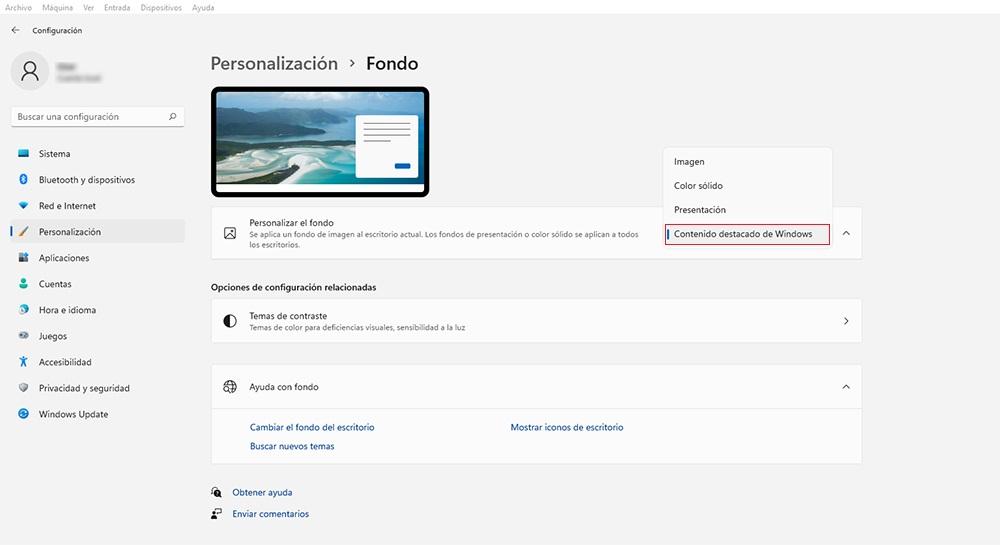
Trier les icônes par ordre alphabétique
Le bureau Windows nous permet de trier par nom, taille, type d’élément et date de modification. Cette option est idéale pour les utilisateurs qui utilisent le bureau comme répertoire de stockage principal car elle leur permet de retrouver rapidement les dernières années qu’ils ont modifiées, par nom ou date et même par taille.
Pour accéder à cette option, faites un clic droit n’importe où sur le bureau où aucune icône n’est affichée et cliquez sur Ordonner et sélectionnez le format dans lequel nous voulons que les icônes soient affichées. Cette fonction est idéale pour les utilisateurs qui n’organisent pas les icônes du bureau en rangées, car elle les regroupera toutes, perdant ainsi leur distribution.
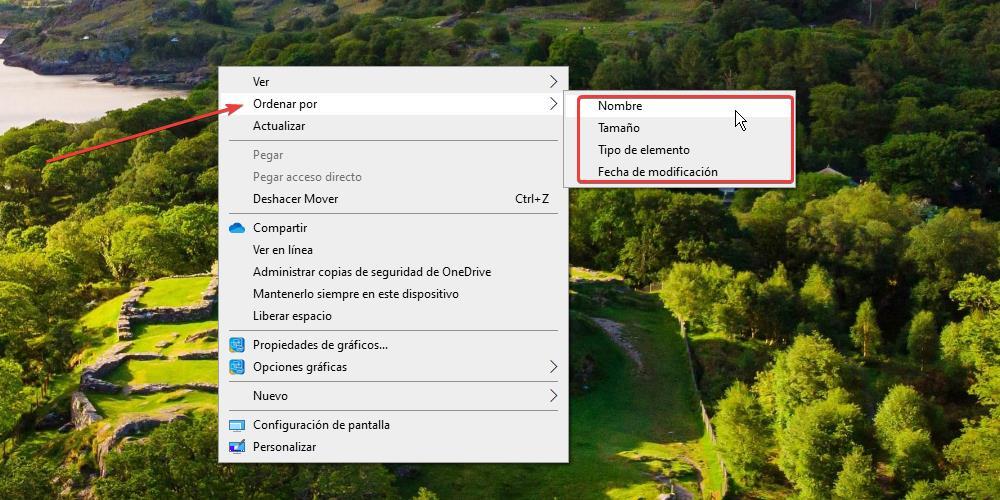
Créer un dossier invisible
Une curieuse option idéale pour enregistrer des fichiers que nous ne voulons laisser à la vue de personne, est de créer un dossier invisible. Être un dossier invisible, nous devons nous rappeler où nous le plaçons sur le bureau, sinon nous ne le trouverons jamais. Pour créer un dossier invisible, cliquez avec le bouton droit et créez un nouveau dossier. On édite le nom du dossier en appuyant sur la touche F2, on appuie sur la touche Alt (pas Alt Gr) et sans lâcher prise, on écrit 255. On va voir comment le dossier n’affiche aucun nom.
Ensuite, nous accédons aux propriétés du dossier, cliquez sur l’onglet Personnaliser et cliquez, à nouveau, sur le bouton Changer d’icône et sélectionnez l’un des espaces vides affichés dans cette section, comme ceux que je vous montre dans l’image suivante .
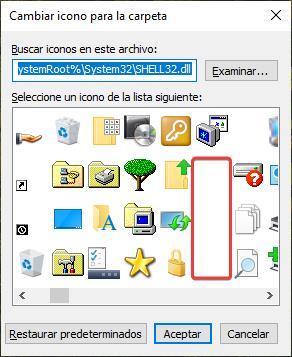
Désormais, seule l’existence du dossier sera affichée si on passe la souris dessus. Si le bureau est synchronisé, l’icône d’état de la synchronisation s’affichera, révélant ainsi son emplacement.
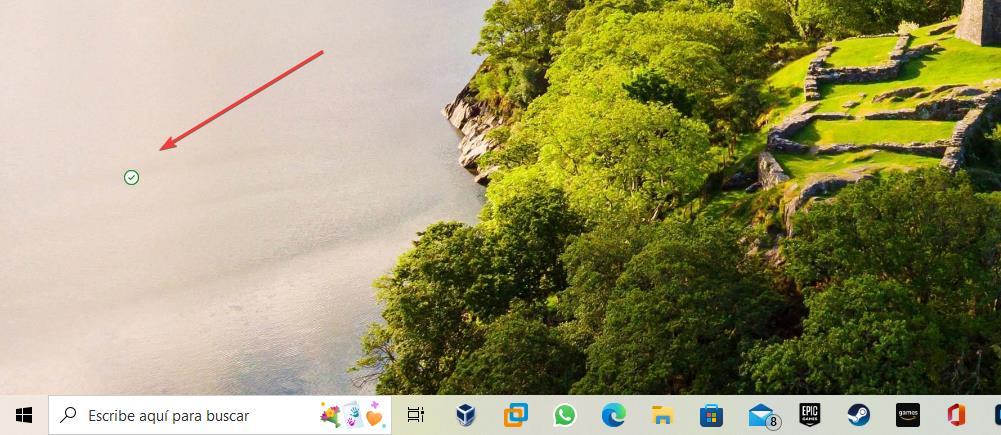
Transformez votre bureau en une prairie avec des animaux
Cette fonction n’a aucune utilité pratique au-delà de la décoration de notre bureau avec une prairie pleine d’animaux et de plantes en mouvement qui se trouvent dans les fenêtres que nous avons ouvertes sur notre ordinateur. Il suffit de télécharger et d’installer Desktop Meadow via les étapes suivantes lien et installez-le sur votre ordinateur. Lorsque l’application est installée, elle ne sera pas invitée à démarrer à chaque fois que nous nous connectons à notre ordinateur. Le nombre de ressources qu’il consomme dans un ordinateur de milieu de gamme est pratiquement négligeable.
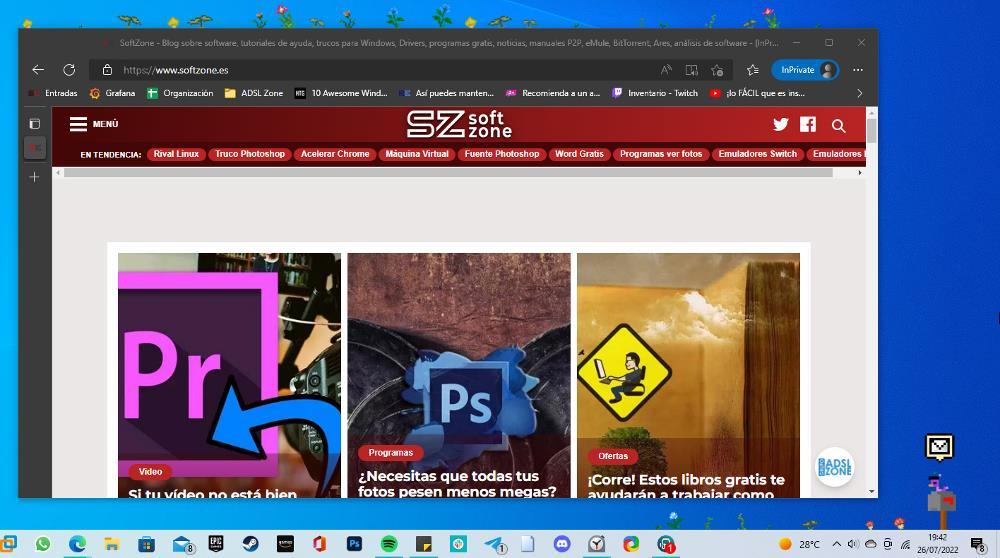
actualiser le bureau
Si nous copions des fichiers sur le bureau Windows, mais que ces ne sont pas montrés, ce n’est pas un problème Windows. Eh bien, en partie oui. Pour mettre à jour le bureau et afficher tous les fichiers que nous avons copiés ou téléchargés sur le bureau, il suffit de appuyez sur la touche F5. Il s’agit de la même clé que tous les navigateurs utilisent pour actualiser une page et la recharger.
Synchronisez votre bureau avec le cloud
Les utilisateurs qui utilisent le bureau pour stocker les documents sur lesquels ils travaillent sous forme de documents ou de dossiers, peuvent synchroniser tous les éléments situés sur le bureau de Windows pour avoir une sauvegarde et/ou pouvoir continuer à travailler depuis un autre ordinateur avec le même compte Microsoft, depuis un appareil mobile ou depuis le site Web OneDrive. Si nous voulons synchroniser les données du bureau avec OneDrive, nous devons sélectionner ce dossier dans les options de configuration, dans la section Sélectionner les dossiers.
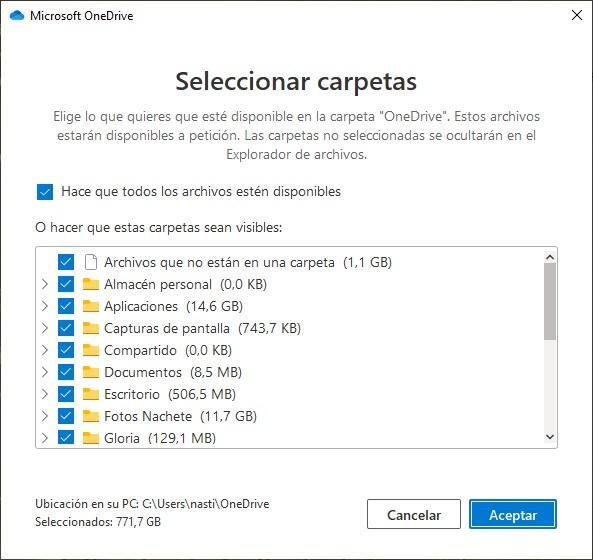
Utiliser des bureaux virtuels
Travailler avec plusieurs applications ensemble sur le même bureau C’est très inconfortable, car cela nous oblige à maximiser et minimiser les applications pour utiliser celle dont nous avons besoin à chaque instant. La solution à ce problème consiste à utiliser différents bureaux virtuels. Dans chacun de ces bureaux, nous pouvons placer différentes applications et tout ce que nous avons à faire est de basculer entre les bureaux pour interagir avec eux.
Pour créer un nouveau bureau, nous devons appuyer sur la combinaison de touches Win + Tab. En haut, cliquez sur Nouveau bureau. Une fois que nous l’avons créé, nous cliquons dessus et ouvrons toutes les applications que nous voulons afficher sur ce bureau. Pour accéder à tous les bureaux virtuels que nous avons ouverts, nous appuyons sur la même combinaison de touches et sélectionnons le bureau que nous voulons utiliser avec la souris.
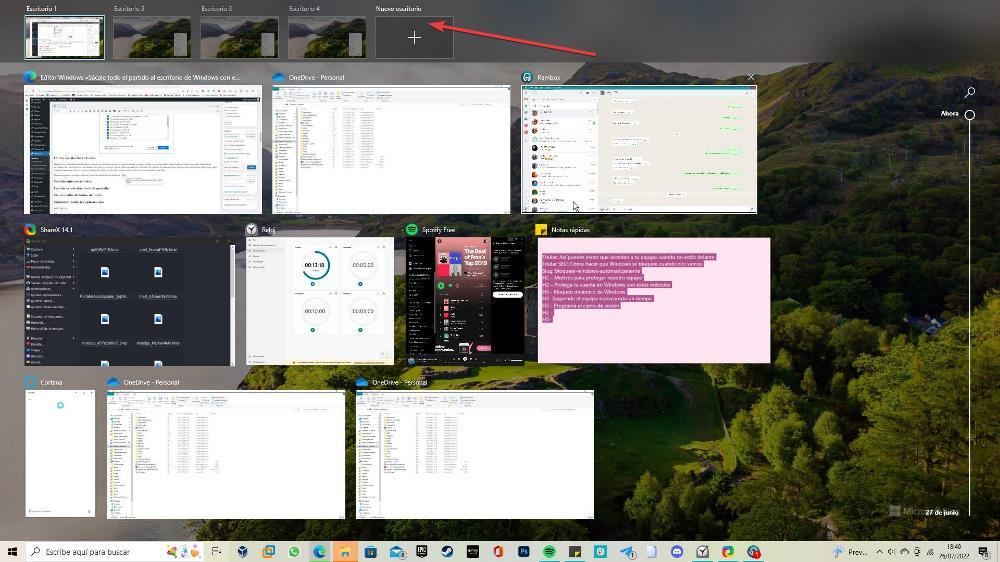
Basculer entre les ordinateurs de bureau
Dans la section précédente, nous vous avons montré comment basculer entre les bureaux à l’aide de la combinaison de touches Win + Tab. Cependant, la méthode la plus rapide est à l’aide d’un raccourci clavier. Pour passer au bureau immédiatement à droite, nous pouvons utiliser la combinaison de touches Ctrl+Win+Flèche droite. Pour afficher le bureau sur la gauche, la combinaison de touches est Ctrl+Win+Flèche gauche. Nous pouvons appuyer sur ces combinaisons de touches autant de fois que nécessaire jusqu’à ce que le bureau dont nous avons besoin s’affiche.
Changer l’orientation de l’écran
Si nous devons utiliser la longueur de notre moniteur comme largeur, nous pouvons changer l’orientation de l’écran pour changer la hauteur par la largeur de l’écran en utilisant la combinaison de touches Ctrl+Alt+Flèche Haut / Flèche Bas / Flèche Droite / Flèche Gauche.
Menu caché du bouton Accueil
Le bouton de démarrage de Windows comprend un menu caché qui nous permet accès à un grand nombre de fonctions de Windows sans avoir à accéder aux options de configuration ou au Panneau de configuration. Ce menu apparaît lorsque vous placez la souris sur le bouton de démarrage et appuyez sur le bouton droit de la souris.
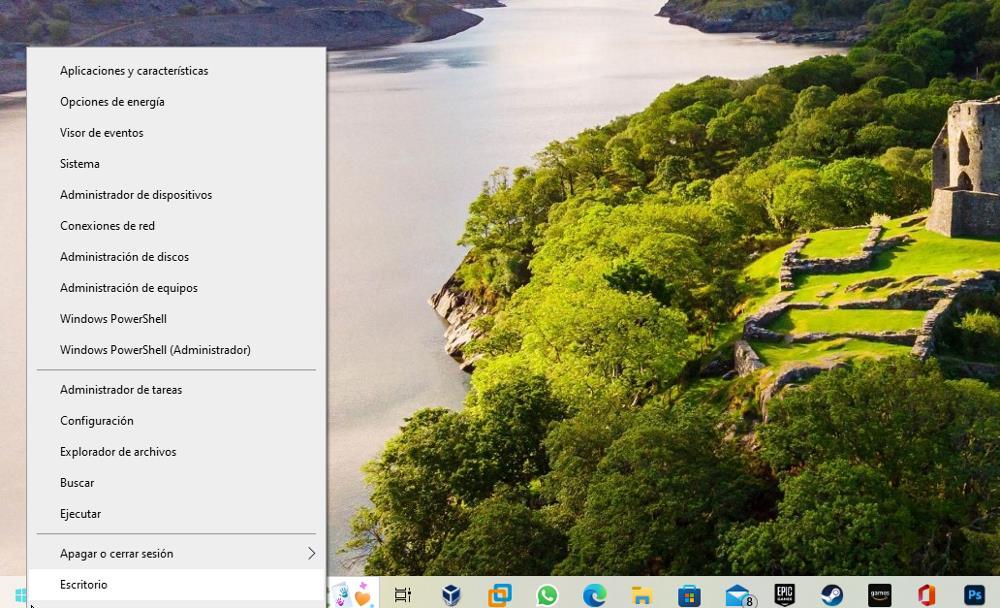
Réduire toutes les applications
Si nous ne nous sommes pas habitués à travailler avec différents bureaux virtuels dans Windows, il est probable qu’à plusieurs reprises nous ayons passé beaucoup de temps à minimiser les applications ouvertes jusqu’à ce que nous trouvions celle dont nous avons besoin. La méthode la plus rapide consiste à minimiser toutes les applications ouvertes à l’aide de la combinaison de touches Win + m, puis à sélectionner l’icône de l’application que nous souhaitons utiliser.
Montrer bureau
Cette fonction est similaire à la précédente, mais avec la possibilité de rouvrir toutes les applications qui étaient ouverts à l’époque. Nous n’avons qu’à cliquer sur le coin inférieur droit de la barre des tâches. Lorsque vous cliquez à nouveau dessus, toutes les applications qui étaient ouvertes rouvriront automatiquement dans la même position. Cette fonction est idéale lorsque nous voulons consulter quelque chose sur le bureau de notre équipe.
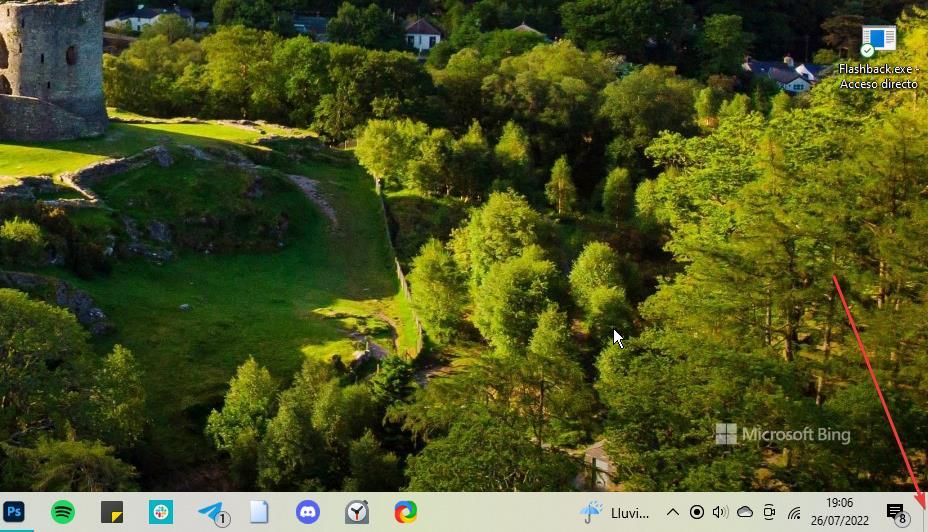
Gérer les applications
La distribution de la position et de la taille des applications dans Windows est différente selon la version de Windows que nous utilisons.
Windows 10
Si nous voulons ouvrir un écran sur le côté droit de notre écran d’ordinateur, il suffit de faites-le glisser vers cette position. À ce moment, l’interface nous invitera à sélectionner l’autre application que nous voulons afficher sur le côté gauche. De cette façon, nous pouvons ouvrir deux applications sur un écran partagé, chacune occupant la moitié de l’écran.
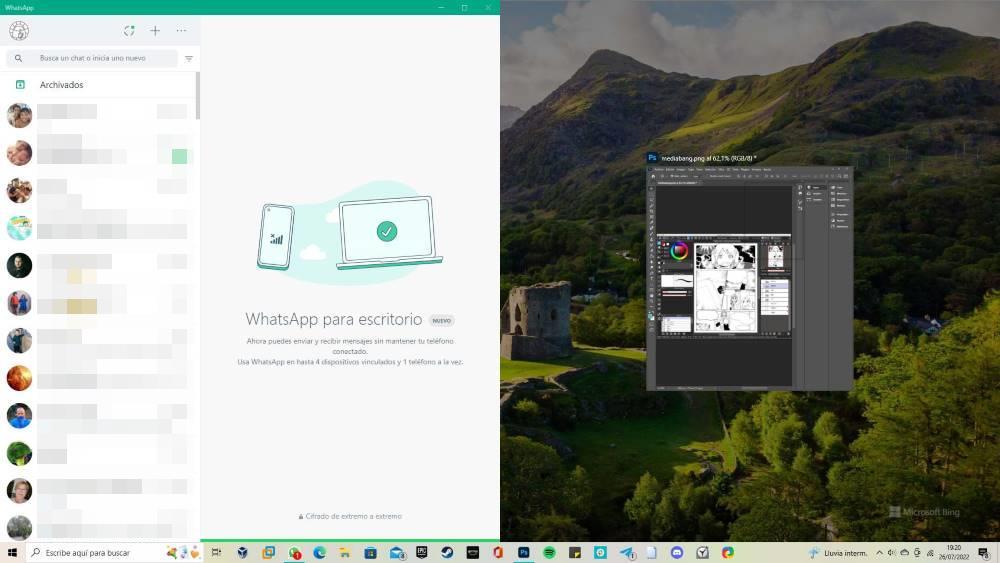
Windows 11
Avec Windows, le processus c’est beaucoup plus simple, mais pas aussi vite. Pour ajuster une application afin qu’elle s’affiche à l’écran en combinaison avec d’autres applications, nous devons placer la souris sur l’icône d’agrandissement et sélectionner, parmi les options affichées, celle qui convient le mieux à ce que nous recherchons.
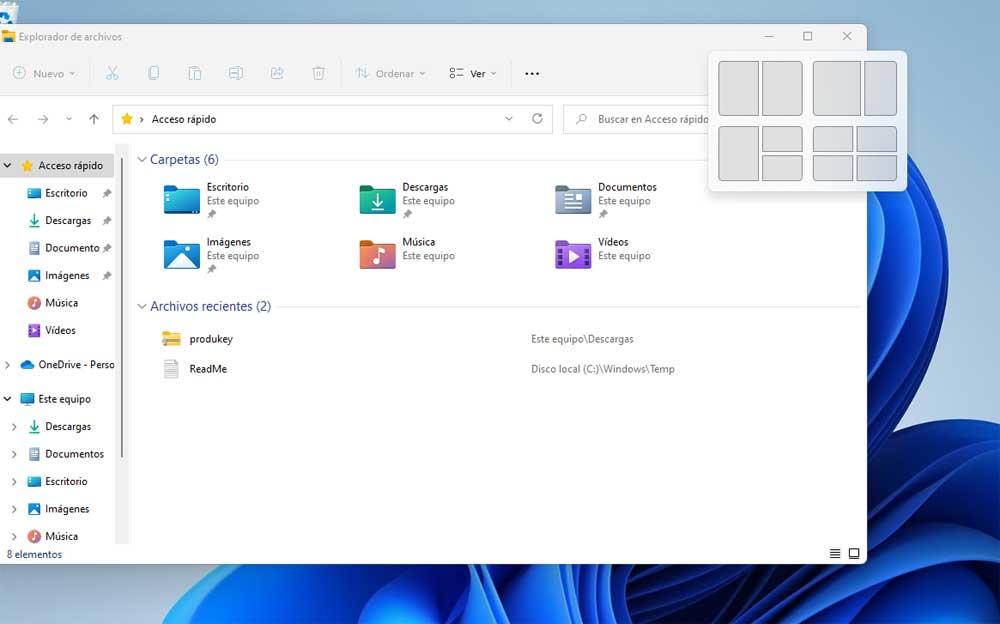
Mode Dieu
Le mode Dieu, comme l’appelle Windows, nous permet d’accéder à un grand nombre de options de configuration depuis votre ordinateur sans avoir à naviguer dans les menus de Windows. Ce mode est activé en créant un dossier avec le nom suivant
Modo Dios.{ED7BA470-8E54-465E-825C-99712043E01C}
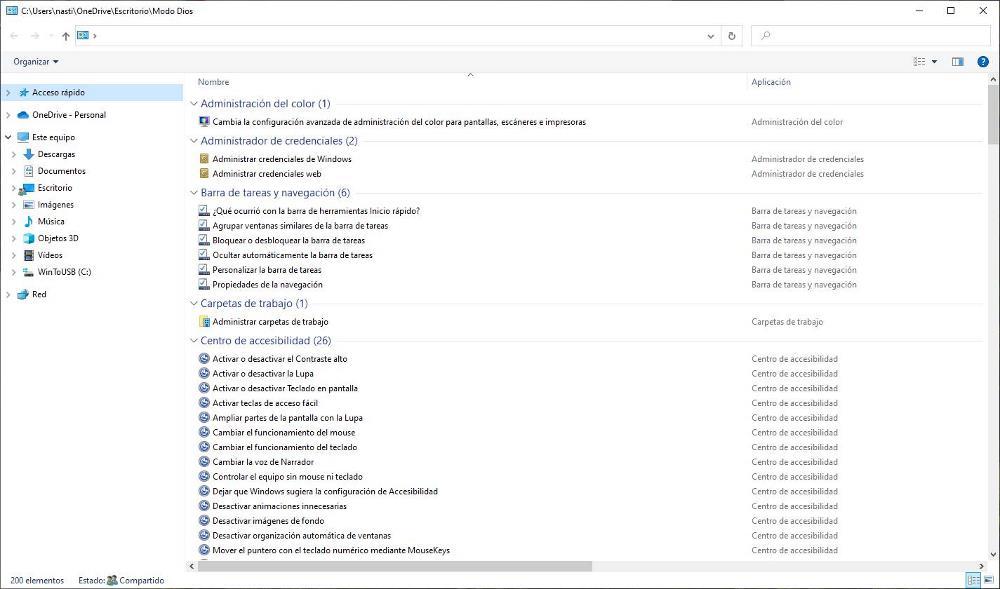
Arrêter, redémarrer ou suspendre l’ordinateur
Sur le bureau de Windows, nous pouvons créer différents raccourcis pour arrêter, redémarrer, suspendre ou programmez l’équipement pour qu’il s’éteigne après un certain temps. Une fois les raccourcis créés, nous pouvons changer l’icône en accédant aux propriétés pour pouvoir les identifier plus rapidement. Pour créer le raccourci avec chacune de ces fonctions, nous plaçons la souris sur le bureau Windows, appuyez sur le bouton droit de la souris et sélectionnez Créer un raccourci. Ensuite, nous écrivons le texte que nous vous montrons ci-dessous pour chacune des fonctions que nous pouvons lui donner.
Éteignez l’ordinateur.
C:/Windows/System32/shutdown.exe -s -t 00
programmer
C:/Windows/System32/shutdown.exe -s -t xx
Il faut remplacer xx par le nombre de secondes qui s’écouleront jusqu’à ce que l’équipement s’éteigne.
redémarrer l’ordinateur
C:/Windows/System32/shutdown.exe -r -t 00
Suspendre l’équipe
C:/Windows/System32/Rundll32.exe powrprof.dll, SetSuspendState
Le Gestionnaire des tâches
La méthode pour accéder au gestionnaire de tâches que tout le monde connaît est d’utiliser la combinaison de touches Ctrl+Alt+Suppr et de sélectionner Gestionnaire de tâches. Tenant compte du fait qu’il s’agit d’une fenêtre à laquelle nous devrons peut-être accéder à plusieurs reprises, nous pouvons utiliser la combinaison de touches Ctrl-Maj+Échap. Après avoir appuyé sur cette combinaison de touches, le gestionnaire de tâches s’affichera automatiquement.
Vous pensez tout connaitre du sytème Windows ? Voici 5 astuces qui vont changer quotidien dans ce guide/tutoriel en vidéo :