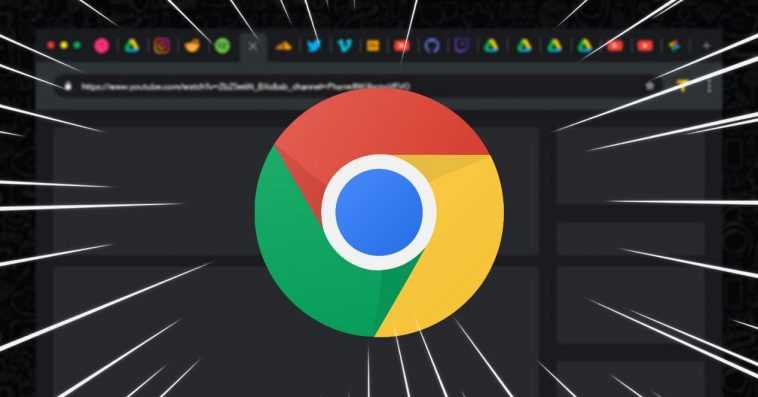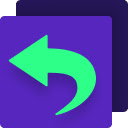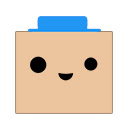Nous ne trouverons pas ce problème en utilisant d’autres navigateurs tels que Firefox, un navigateur qui n’est pas basé sur Chromium, comme Safari, le navigateur Apple, bien qu’il n’ait pas de version pour Windows depuis plus d’une décennie.
Au-delà de la fonctionnalité possible que Google crée avec cette fonction, elle sert à ralentir le temps nécessaire au navigateur pour être opérationnel puisque nous l’exécutons jusqu’à ce que nous puissions ouvrir un nouvel onglet et entrer l’URL du Web que nous voulons visitez ou effectuez une recherche sur Internet avec le moteur de recherche par défaut du navigateur.
comment puis-je le désactiver
Pour modifier cette fonctionnalité, nous devons changer la façon dont Chrome lance le navigateur. Chaque fois que nous démarrons le navigateur, Chrome nous permet d’effectuer l’une de ces trois actions :
- Ouvrez le nouvel onglet.
- Ouvrez tout comme avant la fermeture.
- Ouvrir une page spécifique ou un ensemble de pages.
Si nous ne voulons pas que les onglets que nous avions ouverts lors de la session de navigation précédente s’ouvrent et que nous voulons qu’un nouvel onglet vide s’ouvre, nous devons sélectionner la première option Ouvrez le nouvel onglet en décochant la case Ouvrir tout tel qu’il était avant la fermeture, l’option par défaut de Chrome lorsque nous l’avons installé sur notre ordinateur.
Pour modifier le fonctionnement de Chrome à chaque démarrage, il faut tout d’abord accéder aux options de configuration de Chrome, cliquer sur les trois points verticaux situés dans le coin supérieur droit de l’application et cliquer sur Paramètres. Dans les options de configuration, cliquez sur la section Lors de l’ouverture et sélectionnez l’option Ouvrir la page Nouvel onglet.
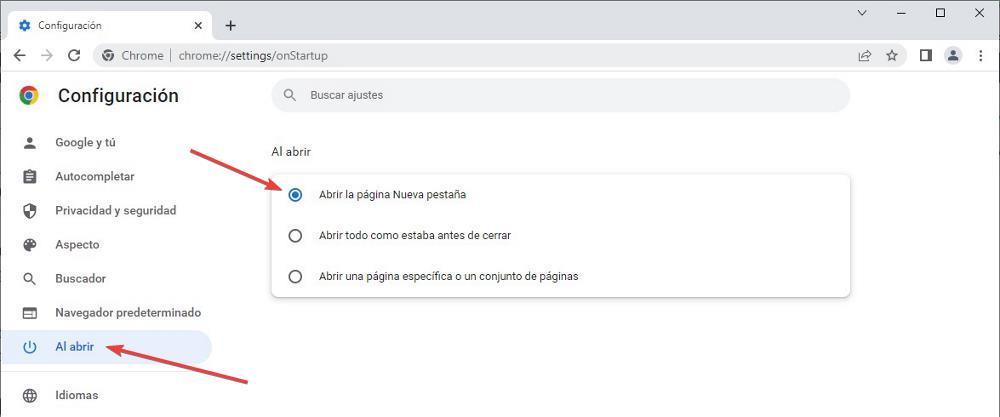
En sélectionnant cette option, un onglet vide s’affichera à chaque fois que nous exécuterons Chrome, réduisant ainsi le temps de chargement à partir du moment où nous cliquons sur son icône jusqu’à ce que le navigateur soit opérationnel.
Alternatives à cette fonction
Si nous faisons partie du petit groupe d’utilisateurs qui, s’ils voient une utilisation possible de cette fonctionnalité, mais qui aiment tout simplement la façon dont elle est implémentée, nous pouvons opter pour l’une des alternatives disponibles à cette fonction que nous vous montrons ci-dessous.
Fermer les onglets manuellement
Si nous ne voulons pas désactiver cette fonction, car elle peut parfois être utile, il n’est pas nécessaire de la désactiver. Nous pouvons laisser la fonction active, mais en nous forçant à fermer chacun des onglets que nous avons ouverts dans le navigateur avant de le fermer certainement avant d’éteindre l’ordinateur.
De cette façon, lorsque nous l’ouvrirons à nouveau, Chrome n’aura aucun onglet stocké en mémoire qu’il doit ouvrir, il démarrera donc beaucoup plus rapidement que s’il devait charger les onglets des pages Web qui étaient ouvertes dans le navigateur. quand nous le fermons.
Épingler des onglets dans le navigateur
Une fonctionnalité que de nombreux utilisateurs ignorent et qui est présentée comme une alternative intéressante à cette fonctionnalité de Chrome est la possibilité d’épingler des onglets dans le navigateur. Si nous visitons habituellement le site Web de Slass.fr, nous pouvons définir l’onglet dans le navigateur de sorte que, chaque fois que nous démarrons le navigateur, cette page Web s’ouvre automatiquement lorsque vous cliquez sur cet onglet.
Contrairement aux onglets groupés, les onglets épinglés ils ne sont pas supprimés lorsque nous fermons le navigateur. Ils sont toujours fixés sur la barre de navigation. De plus, ces types d’onglets ne ralentissent pas le temps de démarrage du navigateur, car ils ne chargent le contenu que lorsque nous cliquons dessus, c’est-à-dire lorsque nous avons vraiment besoin d’interagir avec lui, donc si nous n’en avons pas besoin dans la navigation session dans laquelle nous nous trouvons, nous ne gaspillerons pas inutilement de ressources informatiques en le chargeant dès que nous ouvrirons le navigateur.
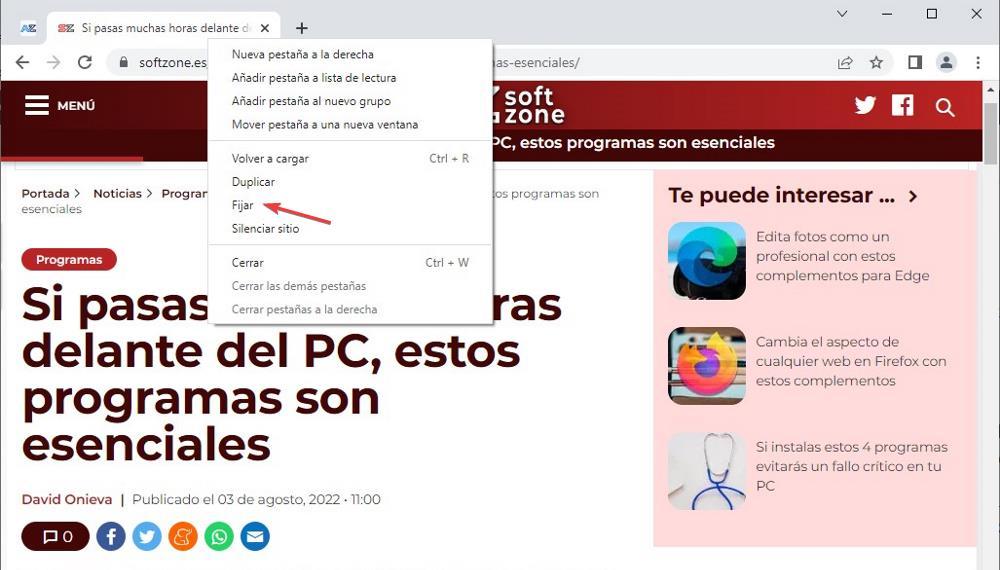
Pour épingler un onglet dans Chrome, nous devons tout d’abord ouvrir la page Web que nous voulons épingler, placer la souris sur l’onglet et, avec le bouton droit de la souris, cliquez sur l’option Définir. À ce moment, l’onglet réduira sa taille et il sera placé dans la partie supérieure gauche de la barre d’onglets dans un format réduit, ne montrant que le favicon du Web. Si nous voulons que le Web cesse d’être épinglé en tant qu’onglet, nous devons appuyer sur le bouton droit de la souris et sélectionner l’option Ne pas épingler.
utiliser des extensions
Bien que le nombre de fonctions que nous avons à notre disposition nativement dans Google soit très large et couvre les besoins de la plupart d’entre nous, si nous avons besoin d’une fonction supplémentaire, nous pouvons recourir aux extensions disponibles dans Google Chrome, extensions qui ajoutent des fonctionnalités supplémentaires. qui ne se trouve pas nativement dans le navigateur.
Annulation facile des onglets fermés – Restaurez rapidement les onglets fermés
Liée à cette fonction de Chrome, on retrouve l’extension Easy Undo Closed Tabs, une extension qui permet d’ouvrir les derniers onglets que nous avions ouvert dans Chrome par groupes de 5 onglets jusqu’à un maximum de 25.
The Great Suspend – Réduit la consommation de ressources Chrome
Plus le nombre d’onglets ouverts est élevé, plus la consommation de ressources que Chrome consomme sur l’ordinateur augmente. Si nous ne voulons pas fermer un onglet, mais que nous voulons réduire la consommation de ressources, nous pouvons utiliser l’extension The Great Suspender, une application qui nous permet de suspendre sélectivement les onglets dont nous n’avons pas besoin pour le moment.
20 onglets – Gérez facilement de nombreux onglets
L’une des extensions incontournables pour les utilisateurs les plus intenses de Chrome, surtout s’ils travaillent avec un grand nombre d’onglets ensemble, est 20 Tabs. 20 Tabs est un gestionnaire d’onglets qui nous permet de naviguer facilement entre eux, d’accéder à une liste de tous ceux qui sont ouverts, de rechercher entre les onglets, de contracter des groupes d’onglets et bien plus encore.

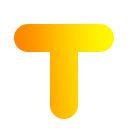
Cet article vous a plut ? Alors continuons avec ces 20 logiciels indispensables pour votre PC en vidéo :